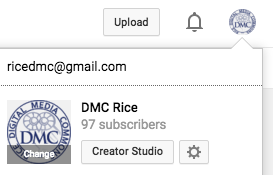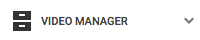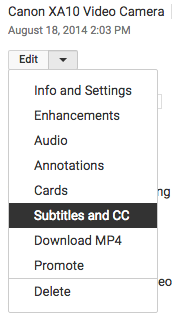...
Add subtitle to your YouTube video:
- Log into your YouTube channel.
- Click on your account located on upper right corner, then click on Creator Studio
- Within Creator Studio, click on VIDEO MANAGER on the far left .
- Next to the video you want to add subtitles to, click the drop-down menu next to the Edit button
- and select Subtitles and CC.
- In the drop-down menu, choose the language that's spoken most in the video and click Set language.
- Note: If you change the setting for the original language of your video, all future translated subtitles will use the new language as the source for translations (your published and draft subtitles and closed captions won't be affected).
- Click the Add subtitles or CC button.
- Choose the
- type of file to upload
- Click the Choose file button and browse your computer for the file
- The file will auto-populate and let you know the timing of each subtitle or closed caption
- If you choose a language that you've already started working on, this will take you directly to your draft and you can start adding content again.
- For more information, visit https://support.google.com/youtube/answer/2734796?hl=en
Add subtitle in Vimeo: https://vimeo.com/help/faq/managing-your-videos/captions-and-subtitles#what-caption-and-subtitle-file-formats-does-vimeo-support
...