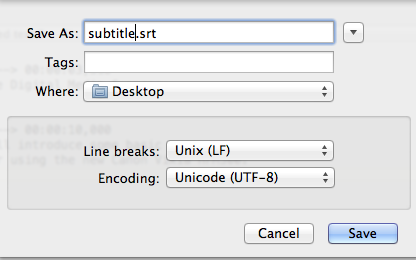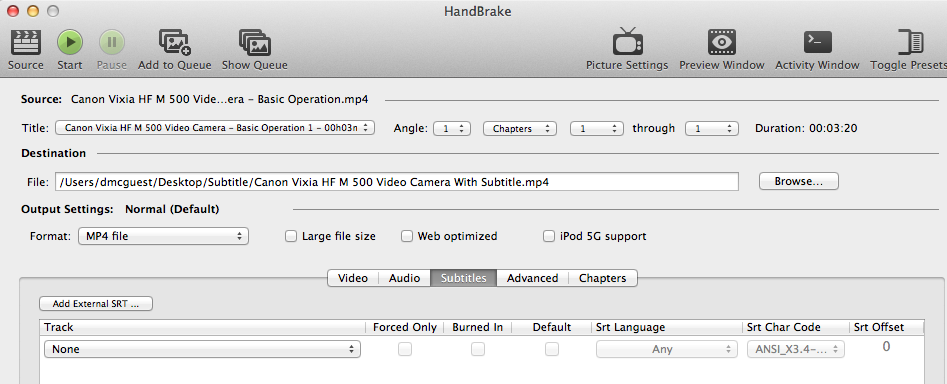...
- All DMC video editing stations have Aegisub installed and it looks like this:
- Open Aegisub, simply enter your caption text alongside a start and finish timecode. The first timecode is a start timecode for this line of text; second timecode is the finish timecode; the third timecode is the line duration. You can adjust the timecode according to your video. Press Enter to add this line to the sequence window below.
- Use spacebar to play and pause your video with any media player or within Final Cut Pro X while creating SRT file with Aegisub. Try to make the start and end timecode as accurate as possible.
- Repeat the step 2 until all the lines are inputted.
Go to File > Export As..., continue to click on Export, and be sure to save as SubRip(*.srt) file type.
- For more information, visit http://www.makeuseof.com/tag/subtitles-text-editor-aegisub/
- All DMC video editing stations have Aegisub installed and it looks like this:
Create SRT with TextWrangler or NotePad
- Open TextWrangler for Mac user (TextWrangler can be downloaded here.) or Notepad for PC user.
- Edit subtitles shown as below:
Notes: SRT consists of four parts, all in text.- A number indicating which subtitle it is in the sequence.
- The time that the subtitle should appear on the screen, and then disappear. The time format used is hours:minutes:seconds:milliseconds, with the milliseconds field precise to three decimal places.
- The subtitle itself.
- A blank line indicating the start of a new subtitle.
- Save subtitles to .srt format:
- In TextWrangler or Notepad, please click menu File->Save As, change file name extension to “xxx“.srt”;
- In TextWrangler, refer to the following screenshot for export settingsuse default setting:
- In Notepad, set type to ALL Files, “Encoding” to "ANSI" if using English subtitles, or “UTF-8" if using non-English subtitles.:
...
To add subtitle to your videos, you may use freeware HandBrake. HandBrake is available on all DMC video editing stations and can also be downloaded to your computer for free.
Note: The subtitle encoded with HandBrake will be added to your video as a separate
...
track which can be turned on/off within common media players, such as QuickTime player or VLC player.
- Open HandBrake, click the Source button and choose your video file. Then choose a destination for your output file, and be sure the output file format is MP4, and leave everything else as is.
- Now click on the Subtitles tab on the center and click Add External SRT.... Pick the SRT file and it will show up in the list box below
- You can add more than one subtitle file if you need, i.e. for multiple languages.
- Last, click on Start to start encoding your subtitles.
...