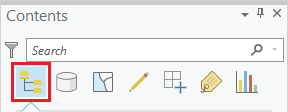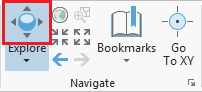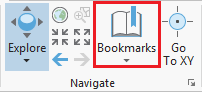...
The panel on the left side of ArcGIS Pro is called the Contents pane. At the top of the Contents pane, there is a series of seven buttons. By defualtdefault, the leftmost button is selected, List by Drawing Order.
When this button is selected, the order in which the layers are listed corresponds to the order in which the layers are visually ordered in the Map view. This order is similar to how the Bring Forward and Send Backward buttons work in PowerPoint. To test how the drawing order works, let's reorder the layers.
- Click and hold on the Census_2010_By_SuperNeighborhood layer name and drag and drop it above the BusStops layer.
You will notice that the Census_2010_By_SuperNeighborhood layer is now drawn in front of the BusStops layer, meaning that bus stops are only visible in areas not covered by a super neighborhood. Since this visualization is not desireable, we will return the layers to their previous order.
- Click and hold on the Census_2010_By_SuperNeighborhood layer name and drag and drop it beneath the BusRoutesNBN, but above the Topographic basemap.
The check boxes to the left of each layer name toggle the visibility of each layer.
- Uncheck the BusStops layer.
- Uncheck the BusRoutes NBN layer.
Now only the super neighborhoods and major roads should be visible on top of the basemap.
Navigating the Map View
You will now learn how to navigate the Map view by panning, zooming, and using spatial bookmarks.
- On the Map tab, in the Navigate group, ensure that the Explore button is selected by default.
...
To pan the map:
- Click and hold the left mouse button and drag the mouse and release.
To manually zoom:
- Hover your mouse over the area you wish to zoom into and push the center scroll wheel away from you for incremental zooming. Pull the center scroll wheel towards you to zoom out.
-OR-
- Hover your mouse over the area you wish to zoom into, hold down the right mouse button, and drag the mouse down for smooth zooming. Drag the mouse up to zoom out.
-OR-
- Hold down Shift such that your cursor changes to a magnifying glass and then click and hold and drag a box around the targeted area of interest to zoom directly to a specific extent.
To zoom to the extent of a particular layer:
- In the Contents pane, right-click on a layer name and select Zoom To Layer.
Selecting Features Manually
open attribute table
- Right-click the Census_2000_By_SuperNeighborhood layer and select Attribute Table.
Symbolizing Features
Selecting Feature Programatically
...