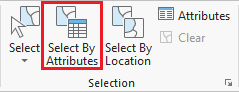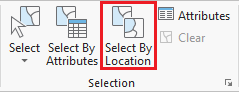...
- In the Catalog pane, under the Maps section, right-clickMap and selectRename.
- Type "Super Neighborhoods" and hitEnter.
Show closing map view and reopening from catalog tab.
Saving a Project
Any time you create a new project item, such as a map or a layout, or any time you spend time adjusting the symbology of your map layers, it is a good idea to save your project.
...
- In the Contents pane, right-click the Census_2010_By_Superneighborhood layer name and select Attribute Table.
- In the table view, use the scroll bar to scroll to the far right of the table.
- Double-click the 'Name' field header to sort the neighborhoods alphabetically.
- To select a neighborhood from the table, click the gray square to the far left of each row.
- Cover Ctrl and Shift selection techniques.
- On the the Map tab, in the Selection group, click the Clear button to clear the selected features.
- Close the attribute table.
Symbolizing Layers By Attributes
...
- Ensure that the Census_2010_By_SuperNeighborhood layer is selected.
- In the Ribbonribbon, click the Feature Layer contextual Appearance tab.
- In the Effects group, slide the Layer Transparency slider or type "50" and hit Enter.
Symbolizing Layers By Category
- Use the 'Primary symbology' drop-down menu to selectUnique Values.
- Use the 'Field 1' drop-down menu to select Name.
- In the Contents pane, collapse the Census_2010_By_Superneighborhood symbology.
zoom into neighborhood, go to explore button, click on neighborhood to find out neighborhood name.
Selecting Features Programatically
Selecting Features By Attributes
...
- In the ribbon, click the Map tab.
- In the Selection group, click the Select By Attributes button to open the Select Layer By Attribute tool in the Geoprocessing pane.
- In the Geoprocessing pane, click the Add Clause button.
- Use the drop-down menus to build the following expression: Name is Equal to 'YOUR_NEIGHBORHOOD_NAME' and click the Add button.
- Ensure your Geoprocessing pane appears similar to that below and click Run.
Exporting Selected Features
- In the Contents pane, right-click the Census_2010_By_SuperNeighborhood layer name and select Data > Export Features.
- In the Geoprocessing pane, click the 'Output Feature Class' field to edit the name. Replace Census_2010_By_SuperNeighbor with "MyNeighborhood". Ensure that you leave everything in the file path through Intro.gdb\.
Selecting Features By Location
Now we will create a map of the bus stops and bus routes within your neighborhood. We could continue to do our mapping within the existing map, but, since we are now focusing on different thematic layers in a different geographic extent, this could be a good time to create a second map within our project.
- On the ribbon, click the Insert tab.
- In the Project group, click the New Map button.
- At the bottom of the Geoprocessing pane, click the Catalog pane tab.
Exporting Selected Features
- Export to new layer called "MyNeighborhood".
- Create a new Map called Neighborhood and add MyNeighborhoods, BusStops and BusRoutes.
...
- Select bus stops within neighborhood.
- Select bus routes within 100 ft of bus stop in neighborhood.
...