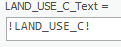...
- In the Contents pane on the left, right-click the DowntownParcels layer name and select Attribute Table.
The HCAD_NUM field contains the unique 13-digit HCAD account number for each parcel. You are also provided with the owner name and address for each parcel, but no other information. Fortunately, a tremendous amount of other information about the parcels can be obtained from HCAD in standalone tabular format. In this case, you would like to know the particular land use for each parcel, such as residential, commercial, or industrial. This information is contained in a separate Land table, which was obtained from the HCAD Public Data Download website at the http://pdata.hcad.org/download/index.html.
- Close the DowntownParcels attribute table table view.
- In the Catalog pane, within the Tabular geodatabase, right-click the Land table and select Add To Current Map.
Notice that the Land table has been added to the bottom of the Contents pane under a new 'Standalone Tables' section. This is because the data table does not currently have a spatial data information associated with it, so it cannot yet be displayed on the map and, therefore, cannot be listed by drawing order.
...
Notice that you are again provided with the unique 13-digit HCAD account number, but, this time, the field name is ACCOUNT, rather than HCAD_NUM, as it was in the DowntownParcels feature class layer attribute table. When you perform a join, you are able to specify the field names of the two common join fields, so it is okay for them to have different field names, so long as the actual data contained within the two fields is identical.
...
- Right-click the LAND_USE_C field and select Sort Ascending.
- Scroll down and browse Using the scroll bar to the right of the table, click and hold the scroll down arrow button to scan the data slowly or click and hold on the gray scroll bar region directly above the scroll down arrow to scan the data more quickly. Browse through all of the land use codes and descriptions.
...
Notice that the COUNTY field tells you which county uses the particular land use code listed. “HCAD” stands for Harris County. If you scroll down to the bottom of the table, you will notice “FBCAD” and “MCAD” for Fort Bend County and Montgomery County, respectively. The LANDUSE_CODE and LANDUSE_DESCRIPTION fields should look familiar, since they contain the same information as the Land table you looked at previously. The GROUP_CODE and GROUP_DSCR fields store one of ten general land use categories that correspond to each specific land use code. In order to symbolize the parcels using these generalized land use categories, you will also need to join the lookup table to the land use table and the parcels feature class. You will perform the join using the land use code field that is common to both your land use table and your lookup table.
- Close all attribute tablestable views.
Joining Tabular Data
Now that you have examined all of the data tables, you are ready to join them all together. It is possible to join tables together in any order, but you will want to join both land use tables to the back of your DowntownParcels attribute table, so that you can later symbolize the parcels based on their land use. You will first join the Land table to the DowntownParcels feature class using the unique HCAD account number as the common join field.
...
The Geoprocessing pane should open on the right in a new tab over overlaying the Catalog pane. In the Add Join tool, notice that 'Layer Name or Table View' is already set to the DowntownParcels layer, since that was the layer used to open the tool.
- For ‘Input Join Field’, use the drop-down menu to select the HCAD_NUM field.
- For ‘Join Table’, use the drop-down menu to select the Land table.
- For ‘Output Join Field’, use the drop-down menu to select the ACCOUNT field.
- Ensure that the ‘Add Join' tool settings match those shown below and click Run Run at the bottom of the Geoprocessing pane.
- In the Contents pane, right-click the DowntownParcels layer and select Attribute Table.
- Scroll to the right and browse through all fields.
...
- In the Contents pane, right-click the DowntownParcels layer and select Joins and Relates > Add Join.
- For ‘Input Join Field’, use the drop-down menu to select the Land.LAND_USE_C field. If that field does not appear in the list, you may have skipped the step above and are still viewing the previous run of the Add Join tool, which has not been refreshed to load the newly joined fieldsfield names.
Notice that when a previous join is still in placeactive, the field names are automatically appended with the name of the layer or table from which they are derived.
- For ‘Join Table’, use the drop-down menu to select the LandUseCode_LookupTable table.
- For ‘Output Join Field’, use the drop-down menu to select the LANDUSE_CODE field.
- Click Run.
- Once the join is complete, if necessary, scroll to the far right in the DowntownParcels attribute table.
Notice that all of the values in the six newly joined fields are null. This is an indication that something is wrong with the join. The two most common reasons for a join not to work are either the data values in the two common join fields are not identical between tables or the standalone join table itself is not formatted correctly for import into ArcGIS, which would only occur if it is brought in imported from another file format, such as Excel or a CSV. In this case, the standalone join table was already in a native ArcGIS file geodatabase, so there should not be a problem with the overall table formatting. Instead, you will look into the actual values stored in within the land use code field in both tables for any discrepancies.
...
You will now examine the two tables more closely to determine why the join resulted in null values.
- At the top right of the DowntownParcels table view, click the collapsed menu icon (or hamburger button) and select Fields View.
This fields view displays a list of all the fields in the corresponding attribute table, along with their field properties. In the 'Field Name' column, locate the Land.LAND_USE_C field. In the 'Data Type' column to the right, notice that the data type is Long, which stands for long integer. In other words, the data is stored in a numeric field. Further down the table, locate the LandUseCode_LookupTable.LANDUSE_CODE field. To the right, notice that the data type is Text. Even if the 4-digit codes stored in both fields are identical, the join will not work if one table stores the values as text numbers and one stores the values as numberstext. If the data types in both fields had matched, then the join error would likely have been due to the actual data (or 4-digit codes) being different or selecting the incorrect column name on which to perform the join.
...
- In the Catalog pane, right-click the Land table and select Design > Fields.
- At the bottom of the attribute table, click ‘Click here to add a new field.’
- For the new ‘Field Name’, type “LAND_USE_C_Text” and press Enter.
- For ‘Data Type’, click once to highlight Long and activate the field and then click Long a second time and use the drop-down menu to select Text instead.
- On the ribbon, the Fields tab should now be active. In the Changes group on the far right, click the Save button to save the changes to the design of the Land table fields.
...
On the right, in the Geoprocessing pane, the Calculate Field tool will open.
- In the 'Fields' list, double-click the LAND_USE_C field.
Notice that the box below now reads LAND_USE_C_Text = !LAND_USE_C!, as shown below. This statement will copy all of the content from the original LAND_USE_C integer field into the new LAND_USE_C_Text text field.
- Click Run.
Ensure In the Land table view, ensure that the land use codes have, indeed, been copied over into the new LAND_USE_C_Text field and that they are left-aligned as text, rather than right-aligned as numbers.
- Close the attribute tables the Land table view. Only the DowntownParcels table view should still be open.
You will now attempt to join the tables lookup table again using the newly edited fieldstext field, but you will also first need to redo even your remove the original join, since the Land table has been modified.
- In the Contents pane, right-click the DowntownParcels layer name and select Joins and Relates > Remove Join.
...
- For 'Layer Name or Table View', leave the default DowntownParcels layer selected.
- For 'Join', use the drop-down menu to select the LandUseCode_LookupTable table.
- Click Run.
You will now repeat the process of joining the lookup table.
- In the Contents pane, right-click the DowntownParcels layer and select Joins and Relates > Add Join.
- For ‘Input Join Field’, select the new Land.LAND_USE_C_Text field.
- For ‘Join Table’, select the LandUseCode_LookupTable table.
- For ‘Output Join Field’, select the LANDUSELANDUSE_CODE field.
Ensure that the ‘Add Join’ pane matches that shown below and click OK.
- If your DowntownParcels table view is not already open, rightRight-click the DowntownParcels layer name and select Attribute Table.
- In the DowntownParcels table view, scroll to the right and browse through all of the attributes.
...
- Right-click the DowntownParcels layer and select Data > Export Features.
- For ‘Output Feature Class’, select the click the Browse button.
- Navigate to the Tutorial geodatabase (C:\Users\gistrain\Desktop\TabularTutorialData\TabularData.gdb).
- Rename the feature class “DowntownParcels_WithLandUse” and click Run.
...