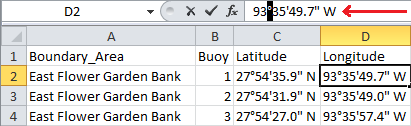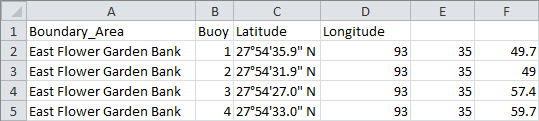...
| Info |
|---|
The following step-by-step instructions and screenshots are based on the Windows 7 operating system with the Windows Classic desktop theme and ArcGIS Pro 2.1.3 software. If your personal system configuration varies, you may experience minor differences from the instructions and screenshots. |
Obtaining the Tutorial Data
Before beginning the tutorial, you will copy all of the required tutorial data onto your Desktop. Option 1 is best if you are completing this tutorial in one of our short courses or from the GIS/Data Center and Option 2 is best if you are completing the tutorial from your own computer.
OPTION 1: Accessing tutorial data from Fondren Library using the gistrain profile
If you are completing this tutorial from a public computer in Fondren Library and are logged on using the gistrain profile, follow the instructions below:
- On the Desktop, double-click the Computer icon > gisdata (\\file-rnas.rice.edu) (R:) > Short_Courses > Mapping_XY_Data.
- To create a personal copy of the tutorial data, drag the XY folder onto the Desktop.
- Close all windows.
OPTION 2: Accessing tutorial data online using a personal computer
If you are completing this tutorial from a personal computer, you will need to download the tutorial data online by following the instructions below:
...
- Click XY.zip above to download the tutorial data.
- Open the Downloads folder.
- Right-click XY.zip and select Extract All....
- In the 'Extract Compressed (Zipped) Folders' window, accept the default location into the Downloads folder and click Extract.
- Drag the unzipped XY folder onto your Desktop.
- Close all windows.
Mapping XY Data in ArcGIS Pro
Exploring the Data
First, you will explore the XY data for this exercise that is contained in an Excel file.
...
This Excel worksheet provides a list of cities whose mayors signed the U.S. Conference of Mayors Climate Protection Agreement as of September 12, 2011. This list was obtained from the Climate Protection Center website at http://www.usmayors.org/climateprotection/list.asp. Notice that the worksheet also contains the latitude and longitude of the cities in decimal degrees.
- Close Excel.
Displaying XY Data
Now that you have examined the tabular data in Excel, it is time to display the XY data of city locations on a map.
...
The points should now appear on top of the United States and the map should automatically zoom to the extent of the points, since they were the first layer added.
Exporting XY Data
At this point, you are simply visualizing the data contained in the Excel spreadsheet, but you have not yet created a standalone point feature class. Since the points appear to be in reasonable locations (rather than in another country or the middle of the ocean), you will want to export them to a new feature class in your XY geodatabase. Exporting to a feature class will allow you to reuse this points layer in other future maps without having to go through the display XY data process each time.
...
If you’d like to get a better view of your points, use the navigate tools on the Map tab to zoom in to the continental United States. You have successfully mapped point locations using XY coordinates.
Bonus Exercise: Spatial Join
| Info |
|---|
The following section is optional and does not contain additional information on mapping locations using XY coordinates. The Spatial Join tool is also covered in the Introduction to Geoprocessing tutorial. |
...
- Above the ribbon, on the Quick Access toolbar, click the Save button.
- Close ArcGIS Pro.
Optional Exercise: Converting Addresses to XY Coordinates
If all of your data already comes with a list of the latitudes and longitudes of the points you’d like to map, then you are ready to go straight into ArcGIS Pro, but what if you have a list of cities or addresses that you’d like to map, but you don’t know their corresponding coordinates? This section will show you one automated method of generating such coordinates based on address locations.
...
You could now delete any unnecessary columns and save this Excel worksheet to map the XY coordinates just like you did in the first exercise.
Optional Exercise: Converting DMS to Decimal Degrees
Occasionally, you will come across latitude and longitude coordinates listed in Degrees, Minutes, Seconds (DMS) format (27°52'35.1" N, 93°48'54.1" W). However, ArcGIS requires coordinates to be in decimal degrees (DD) format (27.3574, -93.75346). This section will show you how to convert coordinates from DMS to DD using Excel.
...
Before you can covert DMS coordinates to DD coordinates, it is necessary to separate out the degrees, minutes, and seconds components into their own columns. In Excel, you can divide single cells into multiple columns using either delimiters or fixed width break lines. You will try both methods.
Converting Text to Columns Using Delimiters
- Click cell D2 to select it.
- In the formula bar, highlight the degree symbol (°) and press Ctrl+C to copy it.
- Click column D to highlight the entire column.
- In the ribbon, click the Data tab.
- Under the Data Tools section, click the Text to Columns button.
...
You could repeat this same process twice more, using the apostrophe symbol (‘) and the quotation marks symbol (“) as the respective delimiters. If your coordinates data had differing numbers of decimal places in each row, repeating this method would be necessary, but, in this case, each set of coordinates has exactly the same number of characters, so using fixed width break lines is possible.
Converting Text to Columns Using Fixed Width Break Lines
- Click column E to highlight the entire column.
- On the Data tab, under the Data Tools group, click the Text to Columns button.
- In the ‘Convert Text to Columns Wizard’, select Fixed width and click Next >.
- In the ‘Data preview’ box at the bottom, click on both sides of the apostrophe symbol (‘) to add break lines.
- Click on both sides of the quotation mark symbol (“) to add break lines.
...
Your spreadsheet should now appear like that shown below. If you have any additional columns, showing because they were not marked to be skipped, delete them now.
Using the DMS to DD Conversion Formula
Now that your degrees, minutes, and seconds components are each in their own column, you can use the following formula to convert them into decimal degrees: DD = D+(M/60)+(S/3600).
...