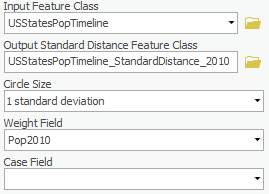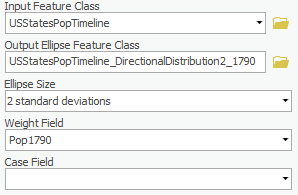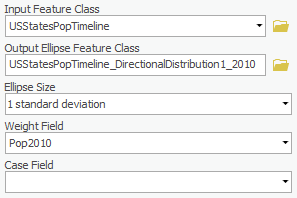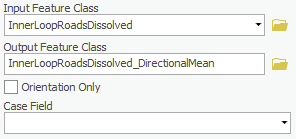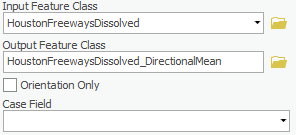...
- At the top of the Geoprocessing pane, click the Back arrow button.
- Within the Measuring Geographic Distributions toolset, click the Standard Distance tool.
- For ‘Input Feature Class’, use the drop-down menu to select the USStatesPopTimeline layer.
- In ‘Output Standard Distance Feature Class’, rename the feature class "USStatesPopTimeline_StandardDistance_1790".
- For ‘Circle Size’, use the drop-down menu to select 1 standard deviation.
- For ‘Weight Field,’ use the drop-down menu to select the Pop1790 field.
- Ensure your Standard Distance tool parameters are configured as shown below and click Run.
2010
- Rename the For ‘Output Standard Distance Feature Class’ menu , rename the feature class "USStatesPopTimeline_StandardDistance_2010".
- In For ‘Weight Field,’ use the drop-down menu to select the Pop2010 field.
- Leave other fields as default.
- Ensure your Standard Distance tool parameters are configured as shown below and click Run.
...
- At the top of the Geoprocessing pane, click the Back arrow button.
- In the search bar, search for ‘Directional Distribution. Select Within the Measuring Geographic Distributions toolset, click the Directional Distribution (Standard Deviational Ellipse) (Spatial Statistics Tools) tool.
- For the ‘Input Feature Class’, use the drop-down menu , to select the USStatesPopTimeline layer.In
- For ‘Output Ellipse Feature Class’, rename the layer ‘USStatesPopTimelinefeature class "USStatesPopTimeline_DirectionalDistribution1_1790’1790".
- For ‘Circle ‘Ellipse Size’, use the drop-down menu to select 1 standard deviation.
- For ‘Weight Field,’ use the drop-down menu to select the Pop1790 field.
- Ensure your Directional Distribution tool parameters are configured as shown below and click Run.
1790-2SD
- For ‘Output Ellipse Feature Class’, rename the feature class "USStatesPopTimeline_DirectionalDistribution2_1790".
- For ‘Ellipse Size’, use the In the ‘Ellipse Size’ drop-down menu , change to 2 standard to select 2 standard deviations.
- In ‘Weight Field,’ make sure Pop1790 is selected.
- Ensure your Directional Distribution tool parameters are configured as shown below and click Run.
2010-1SD
- Rename the For ‘Output Ellipse Feature Class’ ‘USStatesPopTimeline_DirectionalDistribution1_2010’.
- In ‘Ellipse Size’, select 1 standard deviation.
- , rename the feature class "USStatesPopTimeline_DirectionalDistribution1_2010".
- For ‘Ellipse Size’, use the drop-down menu to select 1 standard deviation.
- For In ‘Weight Field,’ use the drop-down menu to select the Pop2010 field.
- Ensure your Directional Distribution tool parameters are configured as shown below and click Run.
2010-2SD
- Rename the For ‘Output Ellipse Feature Class’ ‘USStatesPopTimeline_DirectionalDistribution2_2010’.
- In ‘Ellipse Size,’ change to 2 standard deviations.
- In ‘Weight Field,’ select Pop2010.
- , rename the feature class "USStatesPopTimeline_DirectionalDistribution2_2010".
- For ‘Ellipse Size’, use the drop-down menu to select 2 standard deviations.
- Ensure your Directional Distribution tool parameters are configured as shown below and click Run.
...
The trend for a set of line features is measured by calculating the average angle of the lines. The statistic used to calculate the trend is known as the directional mean. The Linear Directional Mean tool lets you calculate the mean direction or the mean orientation for a set of line.
Roads
- Click the X on the top right corner At the bottom of the Geoprocessing pane, click the Catalog tab.
- In the Catalog pane, expand the Databases folder, and expand the GeographicDistributionData geodatabase. Drag the InnerLoopRoadsDissolved and the HoustonFreewaysDissolved feature classes into the Map Display.
- In the Contents pane, right-click on the InnerLoopRoadsDissolved layer and click Zoom to Layer.
- the GeographicDistributionData geodatabase, right-click the HoustonFreewaysDissolved feature class and select Add To New Map.
- Right-click the InnerLoopRoadsDissolved feature class and select Add To Current Map.
- At the bottom of the Catalog pane, click the Geoprocessing tab.
- At the top of the Geoprocessing pane, click the Back arrow button.
- Within the Measuring Geographic Distributions toolset, click the Linear Directional Mean toolIn the Analysis tab, click on the Tools button. In the Geoprocessing search bar, search for ‘Linear Directional Mean’. Select Linear Directional Mean (Spatial Statistics Tools).
- For the ‘Input Feature Class’, use the drop-down menu , to select the InnerLoopRoadsDissolved layer.
- In For ‘Output Feature Class’, rename it ‘innerLoopRoadsDissolved_DirectionalMean’.Leave other fields as defaultthe feature class "InnerLoopRoadsDissolved_DirectionalMean".
- Ensure your Linear Directional Mean tool parameters are configured as shown below and click Run.
Freeways
- In For the ‘Input Feature Class’, use the drop-down menu,to select the HoustonFreewaysDissolved layer.
- In For ‘Output Feature Class’, rename it ‘HoustonFreewaysDissolved_DirectionalMean’.Leave other fields as defaultthe feature class "HoustonFreewaysDissolved_DirectionalMean".
- Ensure your Linear Directional Mean tool parameters are configured as shown below and click Run.