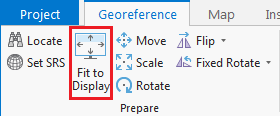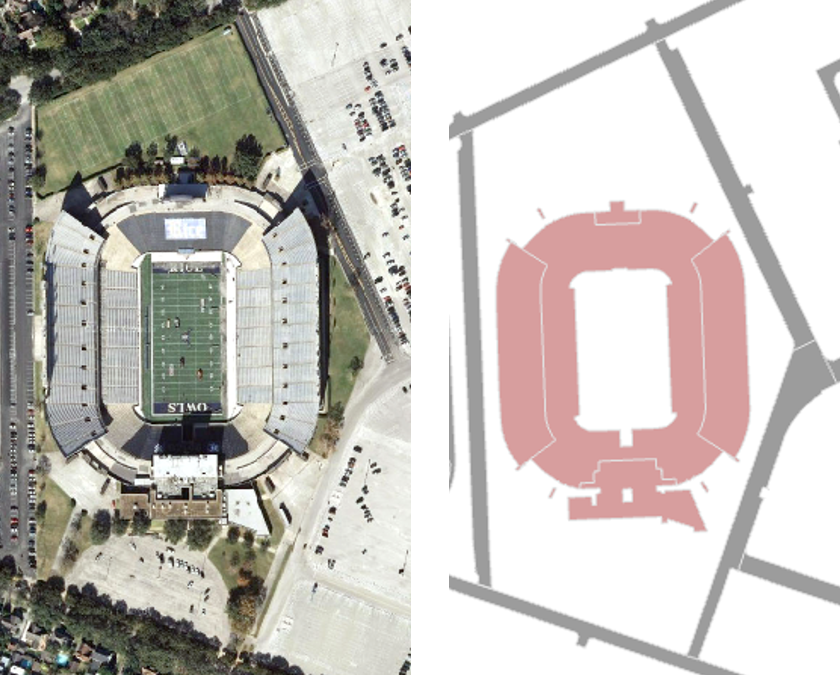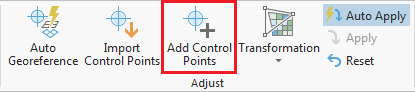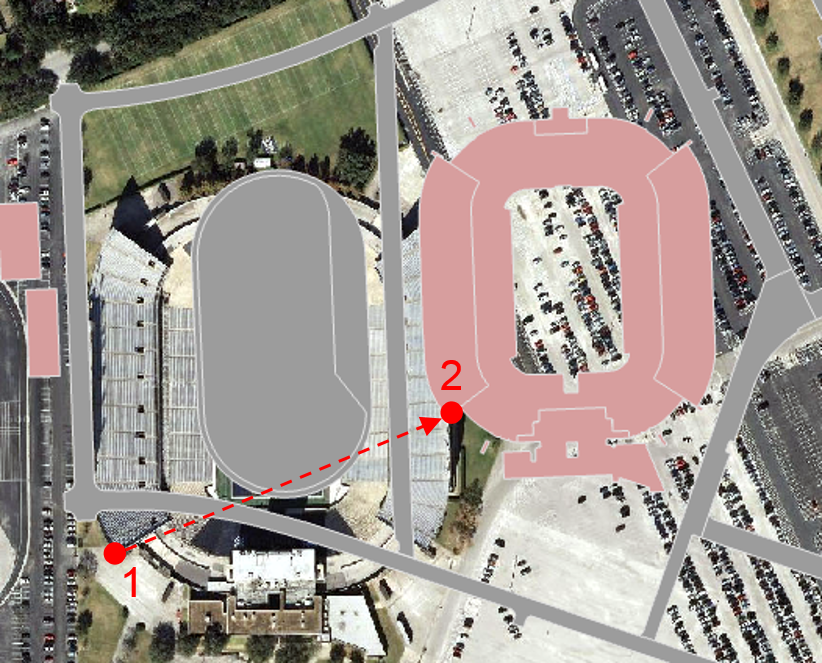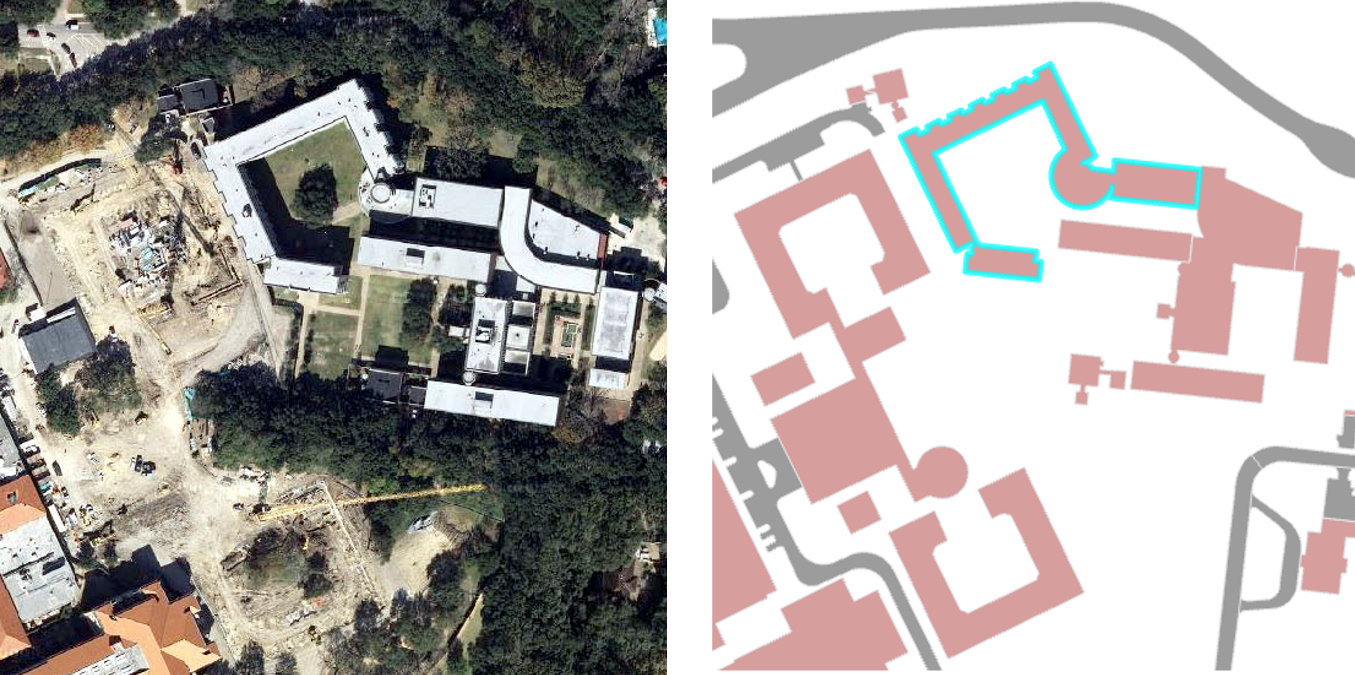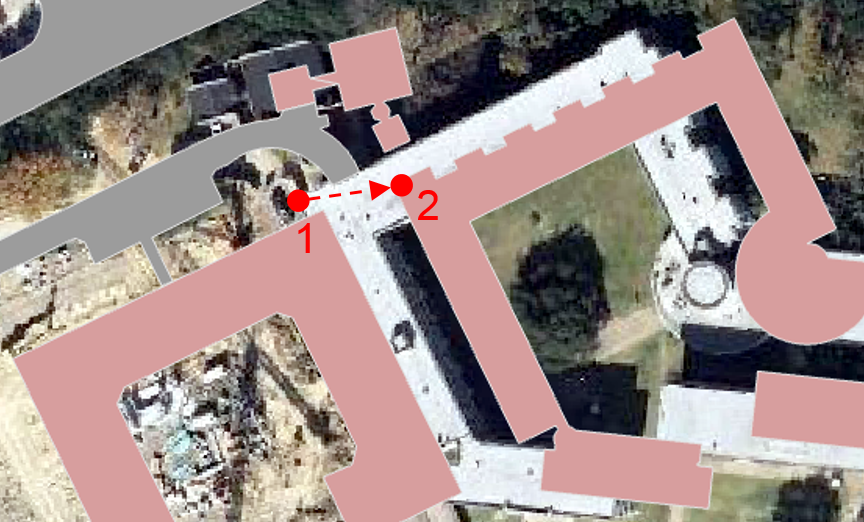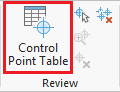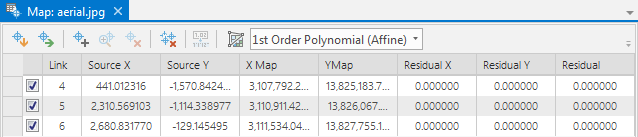...
- On the ribbon, click the Imagery tab.
- In the Contents pane, click the aerial.jpg layer to select it. If it is not selected, then most options in the Imagery tab will be grayed out and unavailable.
- On the Georeference tab, click the Georeference button to open the Georeference tab.
Before you can begin to align the aerial image with the other layers, you will need to be able to see them all in the same view.
- In the Contents pane on the left, right-click the streets layer and select Zoom to Layer.
- In the Georeferencing toolbar, click the Fit to Display button.
The full extent of the image now appears behind the current layers. It is always good to zoom in to the approximate extent of the image before using the Fit to Display command. Notice that while both layers are now visible, they are not yet perfectly aligned. If significant rotation or scaling was necessary to identify common control points, you would use the Move, Scale, and Rotate buttons on the Georeference tab at this point. Once control points have been added, these tools are no longer available.
...
- In the Table of Contents, uncheck the parking and sidewalks layers to make the aerial image easier to view.
- Visually,
On the western portion of campus, visually identify the football stadium in both the aerial layer and the buildings layer.
Hold down Shift and your cursor should switch from a pointer finger to a magnifying glass with a plus sign.
Info title Tip If you don't see the proper cursor, then you may need to select the Explore button on the Map tab in the ribbon.
- On the western portion of campus, click Click and drag a box around the football stadium in both layers to zoom in to the area in which you will add your first control point.
On the ribbon, on the Georeference tab, click the Add Control Points button. Your cursor will change to a crosshair.
Click on the southwest corner of the upper deck of the stadium in the aerial layer.
Info title Tip If your first click is on an unintended location, press Esc to remove the point. Then click the Add Control Points button again to resume adding a point.
With a line linking to the first point you clicked on, click on the southwest corner of the upper deck of the stadium on the buildings layer.
Info title Tip It is fine to zoom in and out by scrolling the scroll wheel or to pan by clicking and holding your scroll wheel button while moving the mouse in between clicking on the two control points if they are not both visible on your screen.
If your second click is on an unintended location or you clicked on the two points in the opposite order, then, on the Georeference tab, in the Review group, click the Select Control Point button.
Then click on the erroneous control point on your map. The control point symbol will change from a larger red circle with an X through it to a smaller red box when it is selected. Once the control point is selected, go back to the Review group on the Georeference tab and click the Delete Selected Control Point button.
If you make a mistake on your first control point, so that removing the erroneous point results in removing all points, then the image will disappear from view and you will need to start again by zooming to the streets layer and the clicking the Fit to Display button. Click the Add Control Points button to resume adding a point.
...
At this point, the image is aligned at the one control point, but the scale of the image does not match the scale of the vector layers, so nothing else is yet aligned. You will need to select another control point to begin to establish the proper scale. Remember, it is best to select a point that is not horizontally or vertically in line with the existing control point.
- VisuallyIn the center of campus, visually identify Fondren Library in both the aerial layer and the buildings layer.
- In the ribbon, click the Map tab and click the Explore button.
- In the center of campus, hold Hold down Shift and click and drag a box around Fondren Library in both layers to zoom into the area in which you will add your second control point.
- On the ribbon, click the Georeference tab and click the Add Control Points button.
- Click on the southwest corner of Fondren Library in the aerial layer.
- With a line linking to the first point you clicked on, click on the southwest corner Fondren Library in the buildings layer.
...
Notice that, in the northern-most section of campus, the buildings are not quite aligned. You will add a third control point in that area.
- Visually, In the northern-most portion of campus, visually identify Martel College in both the aerial layer and the buildings layer.
- In the ribbon, click the Map tab and click the Explore button.
- In the northern-most portion of campus, hold Hold down Shift and click and drag a box around Martel College in both layers to zoom into the area in which you will add your third control point.
- In the Georeferencing toolbar, click the Add Control Points button.
- Click on the northwest corner of Martel College in the aerial layer.
- With a line linking to the first point you clicked on, click on the northwest corner Martel College on the buildings layer.
- In the Table of Contents, right-click the streets layer and select Zoom to Layer to return to the full extent of the image.
...
- In the ribbon, on the Georeference tab, click the Control Point Table button.
A new control point table for the aerial.jpg layer will open.
This table lists all the control points you have added. The residual, in the final column of the table, is a measure of how distorted the image has become. A lower residual indicates that the georeferenced image has less distortion from the original image. It not necessary to obtain a residual of zero, as this is difficult unless both layers are from the same source or were already in the same coordinate system.
...
- When you are satisfied with your control points, in the ribbon, on the Georeference tab, click the Save button.
- On the Georeference tab, click the Close Georeference button.
Notice that the control points have disappeared.
...