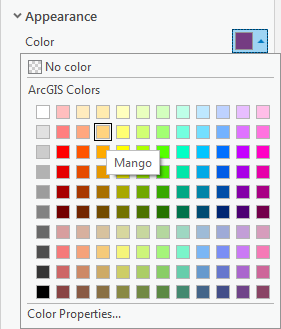...
- In the Catalog pane, click the arrow to expand the Maps section.
Notice that there is a single map there, named "Map". Since most projects will have multiple maps, it is a good idea to name your maps with more descriptive titles.
...
It is early in the project to be deciding upon symbology, however, when layers are added to a Mapmap, ArcGIS Pro assigns then a random color to the layerssymbol. Sometimes the colors are very faint and difficult to see on top of the basemap or the colors of multiple layers are very similar to each other and difficult to distinguish. To ensure that everyone can easily see the layers we are working with, we will adjust the basic symbology.
- In the Contents pane, right-click the Major_Roads layer name and select Symbology to open the Symbology pane on the right.
Notice that the 'Primary symbology' defaults to Single Symbol. With this type of symbology, all features in that particular layer will be assigned the same symbol.
- For 'Symbol', click the colored line symbol to switch to Format Line Symbol mode.
- Within Format Line Symbol mode, click the Properties tab.
- For 'Color', use the drop-down menu to select Black.
- At the bottom of the Symbology pane, click Apply.
The freeways on the map should now all be black and easily visible on top of the basemap.
- In the Contents pane on the left, select the Census_2010_By_SuperNeighborhood layer.
- In the Symbology pane, again click the colored rectangle symbol to switch to Format Polygon Symbol mode.
- For 'Color', use the drop-down menu to select Mango.
- For 'Outline color', use the drop-down menu to select Gray 50%.
- At the bottom of the Symbology pane, click Apply.
Navigating the Project
...