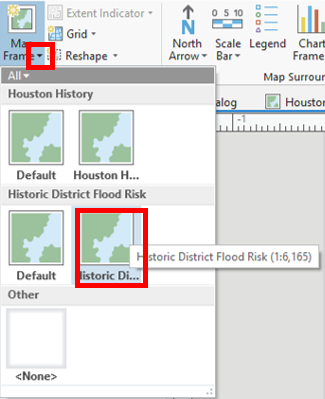...
- In the Contents pane, right-click the COH_HISTORIC_DISTRICTS layer name and selectselect Data > Export Features.
- In the Geoprocessing pane, click the 'Output Feature Class' field to edit the name. ReplaceReplace COH_HISTORIC_DISTRICTS_CopyF with "MainStreet_MarketSquare". Ensure that you leave everything in the file path through Intro_Part1.gdb\.
On the the Map tab, in the Selection group, click the Clear button to clear the selected features.
...
- On the ribbon, click the Insert tab.
- In the Project group, click the New Map button.
- At the bottom of the Geoprocessing pane, click the Catalog pane tab.
- Rename the new map "Historic District Flood Risk" and add COH_HISTORIC_SITESLANDMARKS, MainStreet_MarketSquare and Major_Rivers to this map.
- Select features from COH_HISTORIC_SITESLANDMARKS that intersect MainStreet_MarketSquare. Ensure your Geoprocessing pane appears similar to that below and click Run.
- In the Contents pane, right-click the COH_HISTORIC_SITESLANDMARKS layer name and select Data > Export Features.
- In the Geoprocessing pane, click the 'Output Feature Class' field to edit the name. Replace COH_HISTORIC_SITESLANDMARKS_CopyF with "Historic_Sites_At_Risk". Ensure that you leave everything in the file path through Intro_Part1.gdb\.
On the the Map tab, in the Selection group, click the Clear button to clear the selected features.
- In the Contents pane, rick-click on COH_HISTORIC_SITESLANDMARKS and select Remove.
- Update the symbology for the Major_Rivers, MainStreet_MarketSquare, and Historic_Sites_At_Risk layers as desired.
Presenting and Sharing Maps
...
- On the ribbon, click the Insert tab.
- Click In the Project group, click the New Layout button.
- If you wanted to create a custom image size for insertion into a report or presentation, you could select Custom pages size... at the bottom of the options, but for a full page layout, select At the bottom of the options panel, select Letter 8.5" x 11" at the top left of the options.. A new tab will open in your Map View, called Layout.
- From the Insert tab, in the Map Frames group, click the drop down arrow on the Map Frame icon and choose the Historic District Flood Risk map frame.
More tips for creating a layout are covered in the Map Layouts for Publication short course.
...
- On the ribbon, click the Share tab.
- Click In the Export Layout button.group, click the Map button with a green arrow.
- On the left, click the Desktop folder.
- Double-click the Intro folder_Part1 folder.
Discuss export file types and resolutions.
- For 'Resolution (DPI)', type "300".
- Click Export.
To continue learning intermediate topics, refer to the courses in the other ArcGIS Pro Series.