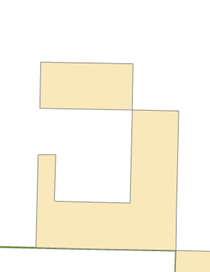...
- On the Map toolbar, click the Explore tool and pan the map slightly to the west so the J-shaped polygon is centered in the display, as shown below.
- In the ‘Create Features’ window, click the Tracts template, then the Rectangle tool, to make it the active construction tool.
- Snap to the upper left corner of the J-shaped polygon, as shown below, and click to set the first corner of the rectangle.
- Right-click anywhere on the map and select Direction….
- Type “179” (as in 179 degrees), and select the unit P, then press Enter.
This establishes the angle for the rectangle. As you move your pointer around the map, you see a rectangle preview of the feature. By default, angles are entered in degrees using the polar system, which is measured counterclockwise from the positive x-axis. You can specify a different direction measuring system or unit on the Editing Options dialog box > Units tab. - Right-click anywhere on the map and select Width….
- Type “400” to set a width of 400 meters, which are the map units, and press Enter.
- Move your pointer up and to the left so the rectangle is created in the correct position in relation to the existing feature, as shown above.
- Right-click and select Height….
- Type “800” to set a length of 800 meters and press Enter.
...