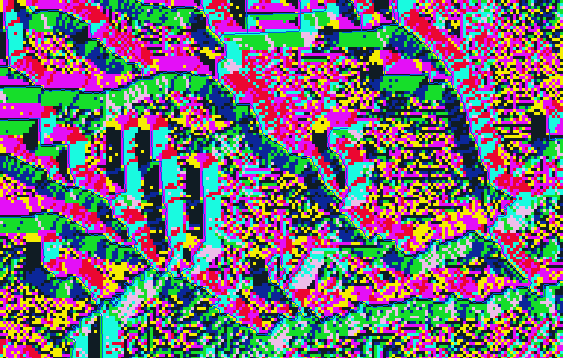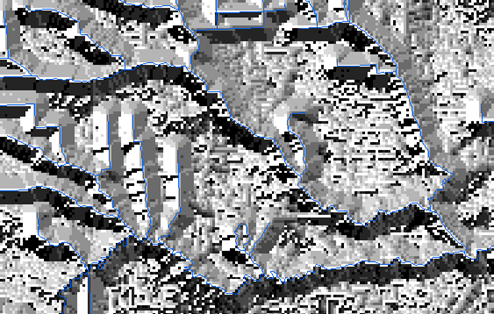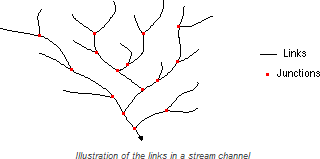...
Now all cells that were previously assigned a value of NoData within the subbasin geometry have been assigned a value of 0. This will allow you to perform uniform mathematical operations across the entire subbasin in the future.
Calculating Euclidean distances
...
- Use the ‘Mask’ drop-down menu to select the Subbasin_StatePlane layer.
- Go back to Parameters, ensure your ‘Euclidean Distance’ window appears as shown below and click Run
...
- Right-click FlowlineDistance layer and click Symbology.
- Select Quantile for Method and 5 for classes.
...
You should now see cells that vary in color the farther away they are from the nearest flowline.
Performing map algebra
...
Finally, you are ready to perform the reconditioning step. You can think of this as digging a trench with a funnel-shaped cross-section along each flowline to ensure that water will flow in the intended direction. The math behind this step is explained in the diagram below and all units are in feet, since the State Plane Texas South Central project stores XY coordinates in feet and since you also recalculated the Z elevations in Lab 2 in feet.
- Click Tools.
- Within the Spatial Analyst Tools toolbox, collapse the Distance toolset.
- Double-click the Map Algebra toolset à Raster Calculator tool.
...
- By double-clicking the layer names and single-clicking the calculator buttons, enter the following equation: "DEMft" - 30 * "FlowlineReclass" - 0.02 * (1500 - "FlowlineDistance") * ("FlowlineDistance" < 1500).
- For ‘Output raster’, rename the raster from “demft_raster” to “DEMRecon”.
- Ensure your ‘Raster Calculator’ window appears as shown below and click Run.
...
You should notice that the DEMRecon looks very similar to the original DEMft. To better understand the difference between the two, you will actually calculate the difference between their corresponding values.
- Click the ArcToolbox tab.
- Double-click the Raster Calculator tool again.
- Using the same clicking technique as before, enter the following equation: "DEMft” – “DEMRecon”.
- For ‘Output raster’, rename the raster to “DEMDiff”.
...
- Ensure your ‘Raster Calculator’ window appears as shown below and click Run.
The DEMDiff layer displays the amount of earth that has been removed through the reconditioning process.
Part 3: Analyzing Hydrologic Terrain
...
The Fill tool fills sinks in the DEM raster to remove small imperfections in the data. If cells with higher elevations surround a cell, the water gets trapped in that cell and cannot flow. The Fill tool modifies the elevation of the original DEM to eliminate these problems.
- Click Tools from Analysis tab.
- Within the Spatial Analyst Tools toolbox, double-click the Hydrology toolset à Fill tool.
- For ‘Input surface raster’, drag in the DEMRecon layer from the Table of Contents.
- For ‘Output surface raster’, rename the raster from “Fill_DEMReco1” to “FIL”.
- Ensure your ‘Fill’ window appears as shown below and click Run.
...
Calculating flow direction
Now you will calculate the cardinal direction in which water from each cell is expected to flow based on the elevations of surrounding cells. Each direction is assigned one of 8 integer values between 1 and 128 as indicated in the illustration below.
- Click Tools from Analysis tab.
- In the Hydrology toolset, double-click the Flow Direction tool.
- For ‘Input surface raster’, drag in the FIL layer from the Table of Contents.
- For ‘Output flow direction raster’, rename the raster from “FlowDir_FiIL1” to “FDR”.
- Ensure your ‘Flow Direction’ window appears as shown below and click Run.
...
The result may appear a bit strange at first, due to the color scheme assigned to each cardinal direction.
- Symbolize the FDR layer using Unique Values with a smooth black and white gradient for the Color Scheme.
You will notice the layer now looks similar to a hillshade.
Calculating flow accumulation
Finally, you will calculate flow accumulation in each cell as illustrated below. Flow accumulation is dependent on the flow direction you calculated previously.
- Click Tools from Analysis tab.
- In the Hydrology toolset, double-click the Flow Accumulation tool.
- For ‘Input flow direction raster’, drag in the FDR layer from the Table of Contents.
- For ‘Output accumulation raster’, rename the raster from “FlowAcc_FDR1” to “FAC”.
- Ensure your ‘Flow Accumulation’ window appears as shown below and click Run.
- Turn off the Flowlines_StatePlane layer to better see the FAC layer.
- Right-click the FAC layer and click the Symbology.
- For ‘Symbology’, use drop-down menu to select Classify.
- In the ‘Method’ drop-down menu to select Equal Interval
- Use the ‘Classes’ drop-down menu to select 8 classes.
- Click the Classify… button.
- For ‘Class Breaks’, double-click the numbers in the Upper Value column and typethe following list: 100, 300, 1000, 3000, 10000, 30000, 100000. (Leave the final max value, 351408 as is.)
- Click OK.
- Use the ‘Color Ramp’ drop-down menu to select the multipart color scheme.
...
...
Visually trace along the streams until you find the darkest path exiting the watershed. Notice that, according to the model you have just generated, the Buffalo-San Jacinto basin drains north into Lake Houston, instead of south into Galveston Bay. Look for the exact point on the map where this divergence is created. It is circled in the image below. A problem is that the topography in that area is extremely flat and, rather than a single well-defined channel, there are wide bodies of water connecting the bayous to Galveston Bay. Calculating the flow accumulation more accurately would require further editing the base raster so that the wide flat bodies of water are not treated as narrow flowlines. This example also illustrates how you must always double-check the results of your models to ensure they make sense. For the purposes of learning the remaining geoprocessing tools in this lab, you will continue with the existing flow accumulation model, as if it was correct.
|
|
Zoom into the northern outlet point, as indicated on the image above, so that you can see the individual pixels.
Creating and editing feature classes
...
- Click the Catalog tab.
- Right-click the Lab1 geodatabase and select New àFeature Class….
- For ‘Feature Class Name’, type “Outlet”.
- Use the ‘Geometry Type’ drop-down menu to select Point.
- For Coordinate System, select Current Map.
- Click Run.
- On the Standard toolbar, click the Edit tab and click Create.
...
- On the Create Features pane, select Outlet layer and click Point. Click à.
...
- In the Map Display, click the outlet pixel to draw a point there.
...
- On the Editor toolbar, click Save.
- When asked if you want to save your edits, click Yes.
- Close the Editor toolbar and the Create Features tab.
...
Now you will delineate the watershed that flows to the outlet point.
- Click Tools from Analysis tab.
- In the Hydrology toolset, double-click the Watershed tool.
- For ‘Input flow direction raster’, select the FDR layer from the drop-down menu.
- For ‘Input raster or feature pour point data’ select the Outlet layer from the drop-down menu.
- For ‘Output raster’, rename the raster from “Watersh_FDR1” to “Watershed”.
- Ensure your ‘Watershed’ window appears as shown below and click Run.
...
Notice that this is very close, but does not exactly match the boundaries of the subbasin you were originally provided from NHDPlus.
...
- Click Tools from Analysis tab.
- In the Map Algebra toolset, double-click the Raster Calculator tool.
- Using the same clicking technique as before, enter the following equation: ("FAC" > 3000) & ("Watershed" > 0).
- For ‘Output raster’, rename the raster from “fac_rasterca” to “Streams”.
- Ensure your ‘Raster Calculator’ window appears as shown below and click Run.
...
Again you should have a binary raster, where flowline cells are assigned a value of 1 and all other cells are assigned a value of 0.
Generating stream links
Now you will separate your entire raster of flowlines into individual flowline segments as illustrated below.
- Click Tools from Analysis tab.
- In the Hydrology toolset, double-click the Stream Link tool.
- For ‘Input stream raster’, select the Streams layer from the drop-down menu.
- For ‘Input flow direction raster’, select the FDR layer from the drop-down menu.
- For ‘Output raster’, rename “StreamL_Stre1” to “StreamLinks”.
- Ensure your ‘Stream Links’ window appears as shown below and click Run.
...
- Symbolize the StreamLinks layer using unique values.
- In the Table of Contents, collapse the StreamLinks symbology.
...
Delineating catchment basins
...
- Click Tools from Analysis tab.
- In the Hydrology toolset, double-click the Watershed tool.
- For ‘Input D8 flow direction raster’, select the FDR layer from the drop-down menu.
- For ‘Input raster or feature pour point data’ select the StreamLinks layer from the drop-down menu.
- For ‘Output raster’, rename “Watersh_FDR2” to “Catchments”.
- Ensure your ‘Watershed’ window appears as shown below and click Run.
...
- Symbolize the Catchments layer using unique values.
...
- In the Table of Contents, collapse the Catchments symbology.
...
- Click Tools from Analysis tab.
- Double-click the Conversion Tools toolbox à From Raster toolset à Raster to Polygon tool.
- For ‘Input raster’, select the Catchments layer from the drop-down menu.
- For ‘Output polyline features’, rename “RatsterT_Catchme1” to “CatchmentPoly”.
- Uncheck Simplify polylines.
- Ensure your ‘Raster to Polygon’ window appears as shown below and click Run.
...
- Symbolize the CatchmentPoly layer using unique values with ID as the value field.
...
- In the Table of Contents, collapse the CatchmentPoly symbology.
Now you will also convert the raster StreamLinks into a polyline feature class. While you could use the Raster to Polyline tool, you will instead use a tool in the Hydrology toolset, designed specifically for converting raster stream links into polyline features. The difference between the two methods is illustrated below.
- Click Tools from Analysis tab.
- Collapse the Conversion Tools toolbox.
- In the Hydrology toolset, double-click the Stream to Feature tool.
- For ‘Input stream raster’, drag in the StreamLinks layer from the Table of Contents.
- For ‘Input flow direction raster’, drag in the FDR layer from the Table of Contents.
- For ‘Output polyline features’, rename the feature class from “StreamT_StreamL1” to “DrainageLines”.
- Uncheck Simplify polylines.
- Ensure your ‘Stream to Feature’ window appears as shown below and click Run.
...
Calculating Strahler stream order
Now you will use the Strahler method to assign a flow hierarchy to the stream links as illustrated below.
- Click Tools from Analysis tab.
- In the Hydrology toolset, double-click the Stream Order tool.
- For ‘Input stream raster’, select the Streams layer from the drop-down menu.
- For ‘Input flow direction raster’, select the FDR layer from the drop-down menu.
- For ‘Output raster’, rename the raster from “StreamO_Stre1” to “StrahlerOrder”.
- Ensure your ‘Stream Order’ window appears as shown below and click Run.
...
- In the Table of Contents, turn off all layers except for the new StrahlerOrder layer, so that its symbology is more apparent.
Calculating zonal statistics
...
- Click Tools from Analysis tab.
- In the Spatial Analyst Tools toolbox, double-click the Zonal toolbox à Zonal Statistics as Table.
- For ‘Input raster or feature zone data’, select the StreamLinks layer from the drop-down menu.
- Use the ‘Zone field’ drop-down menu to select the Value field.
- For ‘Input value raster’, select the StrahlerOrder layer from the drop-down menu.
- For ‘Output table’, rename the table from “ZonalSt_StreamL1” to “OrderTable”.
- Ensure your ‘Zonal Statistics as Table’ window appears as shown below and click Run.
...
Adding a new field to an attribute table
...