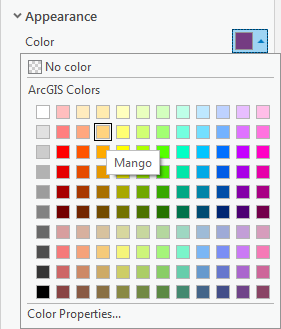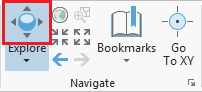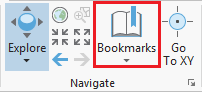...
Symbolizing Layers with a Single Symbol
When layers are added to a map, ArcGIS Pro assigns then a random color symbol. Sometimes the colors are very faint and difficult to see on top of the basemap or the colors of multiple layers are very similar to each other and difficult to distinguish. To ensure that everyone can easily see the layers we are working with, we will adjust the basic symbology.
- In the Contents pane, right-click the Major_Roads layer name and select Symbology to open the Symbology pane on the right.
Notice that the 'Primary symbology' defaults to Single Symbol. With this type of symbology, all features in that particular layer will be assigned the same symbol. - For 'Symbol', click the colored line symbol to switch to Format Line Symbol mode.
- Within Format Line Symbol mode, click the Properties tab.
- For 'Color', use the drop-down menu to select Black.
- At the bottom of the Symbology pane, click Apply.
The freeways on the map should now all be black and easily visible on top of the basemap. The Format Symbol mode of the Symbology tab can be accessed directly via the layer symbol (instead of the layer name) in the Contents pane. - In the Contents pane on the left, click the colored rectangle symbol beneath the Census_2010_By_SuperNeighborhood layer name.
- For 'Color', use the drop-down menu to select Mango.
- For 'Outline color', use the drop-down menu to select Gray 50%.
- At the bottom of the Symbology pane, click Apply.
...
- On the ribbon, click the Map tab.
- in In the Navigate group, ensure that the Explore button is selected by default.
To pan the map: - Within the map view, click and hold the left mouse button and drag the mouse and release.
To manually zoom: - Hover your cursor over the area you wish to zoom in to and push the center scroll wheel away from you for incremental zooming. Pull the center scroll wheel towards you to zoom out.
-OR- - Hover your cursor over the area you wish to zoom in to, hold down the right mouse button, and drag the mouse down for smooth zooming. Drag the mouse up to zoom out.
-OR- - Hold down Shift such that your cursor changes to a magnifying glass and then click and hold and drag a box around the targeted area of interest to zoom directly to a specific extent.
To zoom to the extent of a particular layer: - In the Contents pane, right-click the Census_2010_By_SuperNeighborhood layer name and select Zoom To Layer.
A spatial bookmark allows you to quickly return to a particular zoom extent in your Map view. - On the Map tab, in the the Navigate group, click the Bookmarks button and select New Bookmark....
- In the 'Create Bookmark' window, for 'Name:', type "Houston" and click OK.
- To test the bookmark, use panning and zooming to change the extent of the map.
- Again, click the Bookmarks button and this time select the Houston bookmark to return to that extent.
...