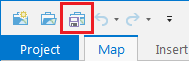...
- Above the ribbon, on the Quick Access toolbar, click the Save button.
Data Management
For more practice with Data Management, check out our short course: Introduction to GIS Data Management
Download Workshop Data
...
- In the Contents pane, right-click HST.jpg then click Zoom to Layer.
- Under contentsIn the Contents pane, click HST.jpg. On the menu ribbon, click Imagery > Georeference so that is highlighted in light blue. From the ribbon, click the Imagery tab and then click the Georeference button.
- Click Add Control Points.
- Click the top left corner of the HST.
- Right-click and select Input X and Y...
- Type X : -104.5, Y : 33 and click OK. The x value is the West coordinate in this case and it is negative because we are in the Western Hemisphere. The y value is North in this casecoordinate.
- Right-click HST and click zoom Zoom to layerLayer.
- Repeat steps 5-8 for the bottom right corner of HST, but type X : -103.5, Y : 32.
- Repeat steps 5-8 for the new bottom left corner of HST but type X : -104.5, Y : 32.
- If HST looks perfectly square, skip this step. If not, repeat Repeat steps 5-8 for the top right corner and but type X : -103.5, Y : 33.
- Now, from Fom the Georeferencing menuribbon, click save Save. Then click Close Georeference.Under Contents, slowly double click HST.tiff and rename it HST.
DIGITIZING FEATURES
- In the tabbed Project menu, right-click PlayMapping.gdb and select New > Feature Class. Name it HSTPoints. Under the Type drop-down box, select Point.
- Click the drop-down box for Coordinate System and select Current Map [Map]. Click Run.
- Right click HSTPoints and click Attribute Table. Under Field, click Add. Under Field Name, add a new name labeled Thickness. Change the Data Type to Short Integer by clicking the drop-down box then Short. Click Save under the FIELDS ribbon at the top of the screen.
- At the bottom of the screen, next to Fields: HSTPoints, click the X.
- Go to the Edit ribbon and under the Features tab click Create. On the Create Features box on the right side of the screen, click HSTPoints and select Point (the icon to the far left)..
- In the Table of Contents, right click HSTPoints layer and click Attribute Table. From here you can add a thickness number, the number provided from HST, to the attribute table.
- Once you click on a point on the map, go to the Attribute Table, click on the thickness field for the point you just added, and type in the number.
- Repeat step 9 for all points from HST.
- Under the Edit ribbon, in the Manage Edits box, click Save. Close the Create Features box.
...