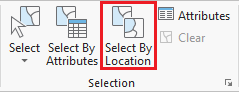...
- In the Contents pane, right-click the HGAC_tracts layer name and select Symbology.
- Use the primary 'Symbology' drop-down menu to select Graduated Colors.
- Use the 'Field' drop-down menu to scroll down sixth from to the bottom and select the SUMH_Vacant field3 field. This field stores the number of vacant housing units within each neighborhoodcensus tract.
The map view now displays a choropleth map, where the darker colors represent higher numbers of vacant housing units. In studying the map, it appears as if the most vacant housing is in southwest Houston outside the Loopscattered throughout the city, but particularly in the southwestern section and the far northern section. While this is true according to raw counts per neighborhoodcensus tract, there could be differences in the neighborhoods census tracts that are unaccounted for in this symbology. Now you will try normalizing by the area of the neighborhoodcensus tract. - Use the 'Normalization' drop-down menu to scroll to the bottom and select the last Shape_Area field.
As discussed in the Introduction to GIS Data Management courseearlier, the projection units of the census layer is WGS 1984. Therefore, the layer is unprojected and the coordinates are stored in angular units of decimal degrees. Therefore, the Shape_Area field is displaying square decimal degrees and the map is displaying number Shape_Area field is feet, so the map is displaying number of vacant housing units per square decimal degree. This is a somewhat incomprehensible unit, howeverfoot, which leads to extraordinarily small values. However, the values are still proportional to how they would be in a different unit and the relative coloring on the map remains correct. Notice that, according to the density of vacant housing units, the greatest amount of vacant housing units appear to be both inside and outside the loop along 59is now concentrated primarily inside Beltway 8, though still in Southwest Houston. - Use the 'Normalization' drop-down menu to select the SUM_HU100 field the H_1 field, which contains the total number of housing units within each census tract.
The map is now displaying the number of vacant housing units divided by the total number of housing units, or the percent vacant housing units. While both Notice that, according to percentages, the vacant housing is again spread throughout the map with the a greater concentration in the eastern section inside 610. While all methods of symbolizing the vacant housing units are technically correct, this is probably the most common method. - On the lower half of the Symbology pane, click the Histogram tab.
- Use the 'Method" drop-down menu to select Equal Interval.
Notice how the map changes. Equal Interval divides the range of attribute values into equal-sized subranges. - Use the 'Method" drop-down menu to select Quantile.
Again, the display of data on the map changes. Quantile assigns the same number of data values to each class. - Use the 'Classes' drop-down menu to select 20.
- Use the 'Classes' drop-down menu to select 4.
Observe how changing the number of classes alters the display. - Use the 'Color Scheme' drop-down menu to select a different color scheme of your choice.
Adding Layer Transparency
- Ensure In the Contents pane, ensure that the Census_2010_By_SuperNeighborhood HGAC_tracts layer is selected.
- In the ribbon, click the Feature Layer contextual Appearance tab.
- In the Effects group, slide the Layer Transparency slider or type "50" and hit Enter.
- Return the Layer Transparency slider to "0".
...
- In the Contents pane, right-click the Census_2010_By_SuperNeighborhood HGAC_tracts layer name and select Data > Export Features.
- In the Geoprocessing pane, click the 'Output Feature Class' field to edit the name. Replace Census_2010_By_SuperNeighbor with "MyNeighborhood". Ensure that you leave everything in the file path through Intro.gdb\.
...
- On the ribbon, click the Insert tab.
- In the Project group, click the New Map button.
- At the bottom of the Geoprocessing pane, click the Catalog pane tab.
- Rename the map My Neighborhood and add MyNeighborhood, BusStops and BusRoutes.
- In the Selection group, click the Select By Location button to open the Select Layer By Location tool in the Geoprocessing pane.
- Select BusStops for the 'Input Feature Layer'. Select Within a distance for the 'Relationship'. Select MyNeighborhood for the 'Selecting Features'. Type '50' for the 'Search Distance'. Ensure the 'Selection type' is 'New selection'. Ensure your panel looks like the one below and click Run.
- Do not clear the selection. Repeat Step 6, searching for bus routes within 100 ft of a bus stop in your neighborhood. Select BusRoutes for the 'Input Feature Layer'. Select Within a distance for the 'Relationship'. Select BusStops for the 'Selecting Features'. Type '100' for the 'Search Distance'. Ensure the 'Selection type' is 'Add to the current selection'. Ensure your panel looks like the one below and click Run.
Your map should now have selected all bus stops within 50 feet of your neighborhood as well as all bus routes that run within 100ft of those bus stops. - In the Contents pane, right-click the BusStops layer name and select Data > Export Features.
- In the Geoprocessing pane, click the 'Output Feature Class' field to edit the name. Replace BusStops with "MyBusStops". Ensure that you leave everything in the file path through Intro.gdb\.
- In the Contents pane, right-click the BusRoutes layer name and select Data > Export Features.
- In the Geoprocessing pane, click the 'Output Feature Class' field to edit the name. Replace BusRoutes with "MyBusRoutes". Ensure that you leave everything in the file path through Intro.gdb\.
- In the Contents pane, right-click and remove BusStops and BusRoutes. You should now have three layers in your Contents pane, UniversityPlace, MyBusStops, and MyBusRoutes.
...
Presenting and Sharing Maps
...