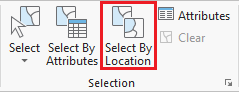...
- On the ribbon, in the Selection group, click the Select By Location button to open the Select Layer By Location tool in the Geoprocessing pane.
- For 'Input Features', select METRO_BusStops.
- For 'Relationship', select Within a distance.
- For 'Selection Features', select Rice.
- For 'Search Distance', type '50' Feet.
- Ensure the 'Selection type' is New selection.
- Ensure your 'Select Layer By Location' tool settings appear as shown below and click Run.
Do not clear the selection, as we will use the selected bus stops to now select the bus the bus routes within 100 ft of a bus stop in your neighborhood. - In the 'Select Layer by Location' tool, for the 'Input Feature Layer', select METRO_BusRoutes.
- For 'Relationship', select Within a distance.
- For "'Selecting Features', select BusStops for the 'Selecting Features'.Type '100' for select METRO_BusStops.
- For the 'Search Distance', type "100" Feet.
- Ensure the 'Selection type' is 'Add to the current New selection'.
- Ensure your 'Select Layer By Location' tool settings appear as shown below and click Run.
Your map should now have selected all
All bus stops within 50 feet of your neighborhood Rice, as well as all bus routes that run within 100ft of those bus stops. are 100 feet from those stops should now be selected on your map, as shown below. - In the Contents pane, right-click the METRO_BusRoutes layer name and and select Data > Export Features.
- In the Geoprocessing pane, click the for 'Output Feature Class' field to edit the name. ReplaceBusRoutes with "MyBusRoutestype "RiceBusRoutes". Ensure that you leave everything in the file path through Intro.gdb\.
- Click Run.
- In the Contents pane, right-click and remove METRO_BusStops and select Remove.
- Right-click the original METRO_BusRoutes and select Remove.
You should now have three two layers in your Contents pane, MyTract, MyBusStops, and MyBusRoutes.
: RiceBusRoutes and Rice. - In the Contents pane, right-click RiceBusRoutes and select Zoom To Layer.
The result is a map showing you everywhere you can get by bus from the Rice campus without transferring between routes.
...
Presenting and Sharing Maps
...
- On the ribbon, click the Insert tab.
- Click the New Layout button.
- If you wanted to create a custom image size for insertion into a report or presentation, you could select Custom page size at the bottom of the options, but for a full page layout, select Letter 8.5" x 11" at the top left of the options.
- On the reibbon, cli
More tips for creating a layout are covered in the Map Layouts for Publication short course.
...