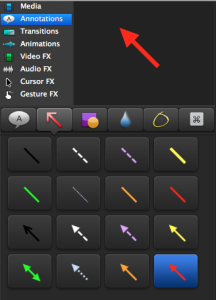...
- Choose from the menu what you wish to add to your project.
- Select specifically which clip/effect/transition you want to add under that category. Notice that when you click on an option, a preview pops up above it in the mini-preview window, giving you a better idea of what you will adding to your project and how to use it.
- Once you have selected the desired media to be inserted, simply "drag-and-drop" the item into your timeline to add it to your project. Different items, depending on what they are, can be added to empty space in the timeline, on top of existing clips, or between clips.
- ZOOMING IN: This is probably the most common drag-in option from the Media Bin. There are two ways to apply this effect under Animation. The first is with the media items "Zoom In" and "Zoom Out". Simply drag one of these options over the desired clip, and then adjust the length of the effect in the Timeline. The second is with "SmartFocus". Drag this one over a clip (the clip must light up with a yellow border in order for this effect to be applicable) and Camtasia will automatically select focus points during your video to zoom in and out of. These zoom times can also be edited in the Timeline.
NOTE: Items can be imported into the Media Bin, such as pre-existing images or videos, by selecting File->Import Media.
Working in the Timeline
...