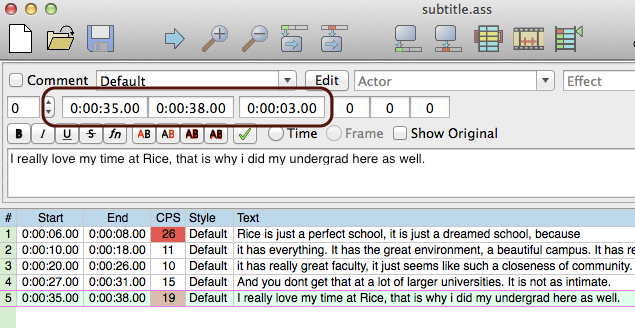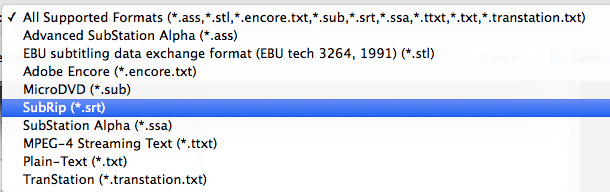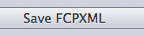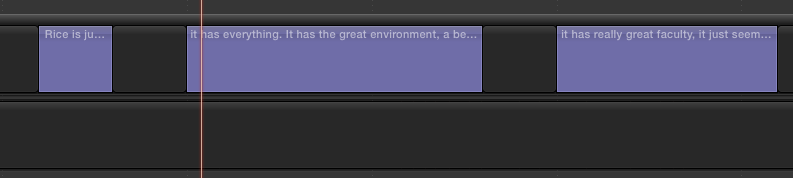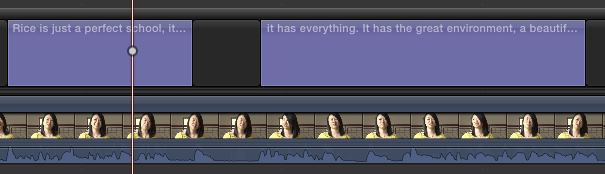Adding subtitles to a video makes the video accessible to people who are deaf or hard of hearing, with hearing loss and provides the opportunity to translate your video into any language. If you start your video project in Final Cut Pro X here at the DMC, you can follow the steps below to and add subtitle to your video with ease. .
Software tools (both are free and installed on all DMC video editing stations):
- Aegisub (http://www.aegisub.org/ ): compatible for both Windows and Mac
- X-Title Exporter (http://www.spherico.com/filmtools/TitleExchange/XTI/index.html): only for Mac
Step I: Create SRT file with Aegisub
- All DMC video editing stations have Aegisub installed and it looks like this:
- Open Aegisub, simply enter your caption text alongside a start and finish timecode. The first timecode is a start timecode for this line of text; second timecode is the finish timecode; the third timecode is the line duration. You can adjust the timecode according to your video. Press Enter to add this line to the sequence window below.
- Use spacebar to play and pause your video with any media player or within Final Cut Pro X while creating SRT file with Aegisub. Try to make the start and end timecode as accurate as possible.
- Repeat the step 2 until all the lines are inputted.
- Go to File > Export As..., continue to click on Export, and be sure to save as SubRip(*.srt) file type.
Step II: Create FCPXML file with X-Title Exporter
- Open X-Title Exporter from any DMC video editing station .
- Click on . Then locate .srt file you exported from Aegisub.
- You should see .srt file is opened within X-Title Exporter, then click on to convert .srt file to FCPXML file.
Step III Import FCPXML file into Final Cut Pro X
- Open your Final Cut Pro X project and go to top menu, click on File >Import>XML...
- Import FCPXML file you converted in STEPII into Final Cut Pro X. It will be available in the browser window as a Final Cut Pro X Project. Double click on the FCPXML file to open it into timeline window. You should see subtitle is displayed on the top track as text like this:
- Place your video right below the subtitle track. If the subtitle is little off, you can adjust the duration by dragging the edge of each text to shorten or prolong so the subtitle would match the video perfectly.
You can also adjust the font, size, line spacing, tracking, etc of the subtitle to your desired format in FCPX inspector window:
* Important Note*: The subtitle added with above steps in FCPX is hard-burned to your video, which means the subtitle always appears on your video on the lower third and cannot be turned off. To add subtitle as a separate track which can be turn on/off by media players, please refer this guide -
For more questions, please ask DMC staff member Nadalia Liu (nadalia@rice.edu).1