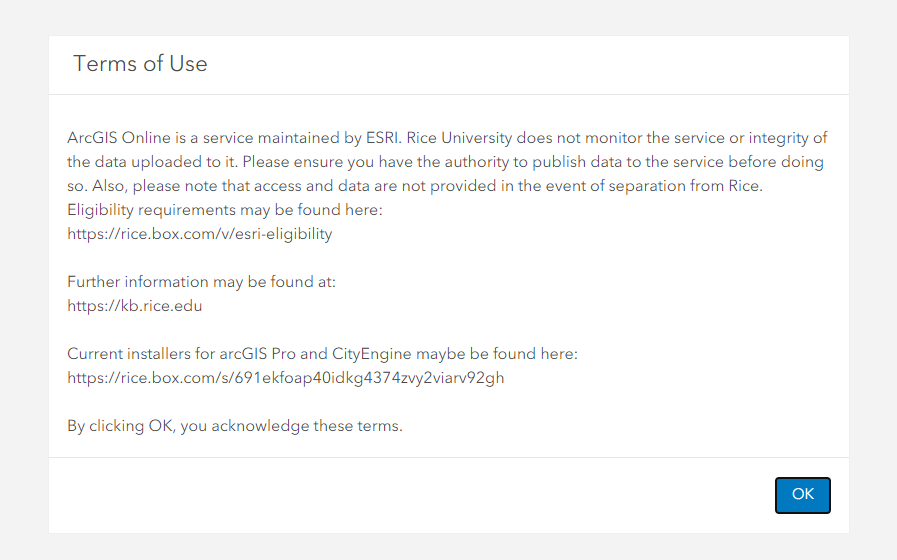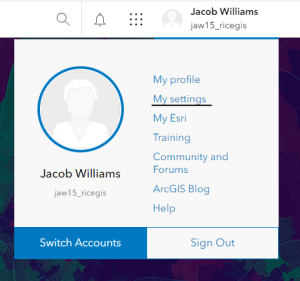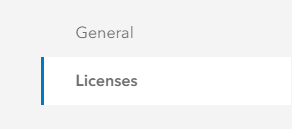| Info |
|---|
For assistance with installing ArcGIS Pro, please contact OIT at helpdesk@help.rice.edu. Eligibility requirements may be found here: https//rice.box.com/v/esri-eligibility Do not share the installers with anyone outside of the Rice University community. |
While official help documentation is being developed, the below steps should help guide you through this new process.
- Review the ArcGIS Pro system requirements to make sure your computer has the hardware and software required: https://pro.arcgis.com/en/pro-app/get-started/arcgis-pro-system-requirements.htm
- If your computer meets the above requirements, navigate to the Rice University ArcGIS Online website at: https://ricegis.maps.arcgis.com
- Click Click Rice University.
- Enter your netid credentials.
- In the Terms of Use window, click OK. You have now created an organizational ArcGIS Online account with the username netid_ricegis.
- Navigate to the Current Installers page on Box: https://rice.box.com/s/691ekfoap40idkg4374zvy2viarv92gh
- Double-click the arcGIS Pro folder.
- Download the executable file for ArcGISPro_26_175036.exe and follow prompts to install.
- On the home page, click on your profile on the top-right corner of the screen, then click "My Settings".
- On the Settings screen, click "Licenses".
- Click "Download ArcGIS Pro" near the bottom of the Licensed products listing.
- Follow the resulting prompts to finish installation.
- If given the error message "ArcGIS Pro requires Microsoft .NET Desktop Runtime (x64)...", then the correct version of this dependency can be automatically downloaded at this link: https://dotnet.microsoft.com/en-us/download/dotnet/thank-you/runtime-desktop-6.0.6-windows-x64-installer.