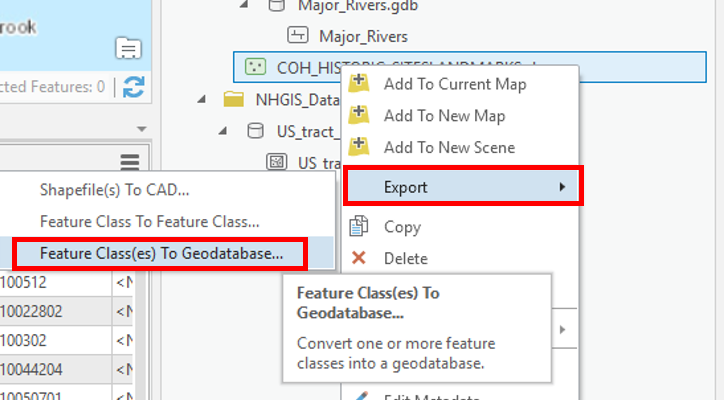...
- In the Catalog pane, right-click Folders and select Add Folder Connection.
- In the left column, click My Computer. In the right column, click C:/ > Users > gistrain.ADRICE and single click on Downloads. Click OK.
- In the Catalog pane, expand Downloads.
- Fully expand all folders and geodatabases in the Downloads folder.
- We will repeat the above process to connect to a folder containing a sample of NHGIS data. In the Catalog pane, right-click Folders and select Add Folder Connection.
- In the left column click My Computer. In the right column, click gisdata (\\file-rnas.rice.edu)(R) > Short_Courses_HIST207 > HIST207_GDC2 > and single-click on NHGIS_Data and click Data. Click OK.
- In the Catalog pane, expand NHGIS_Data.
- Your 'Folders' directory should look like the below.
...
- In the Catalog pane, click the US_tract_1980_Harris_County geodatabase feature class located in the NHGIS folder and drag-and-drop it into the Intro_Part2.gdb. A progress bar will appear that reads 'Copying...' Once it is complete, you will see a copy of US_tract_1980_Harris_County inside the Intro_Part2.gdb as shown below.
- Repeat the above step to drag-and-drop Major_Rivers from the Major_Rivers.gdb into the Intro_Part2.gdb.
- COH_HISTORIC_SITESLANDMARKS is a Shapefile feature class, so it requires a different method to be imported into the Project Geodatabase. In the Catalog pane, right-click on COH_HISTORIC_SITESLANDMARKS.shp and select Export > Feature class(es) to geodatabase.
- In the Geoprocessing pane, accept default settings as shown below and click Run.
- In the Catalog pane, right-click on Intro_Part2.gdb and select Refresh.
- Your Project Geodatabase should now contain three Geodatabase feature classes: COH_HISTORIC_SITESLANDMARKS, Major_Rivers, and US_tract_1980_Harris_County.
- In the Catalog pane, in the Folders section, right-click on Downloads and select Remove.
- Repeat Step 7 to remove the connection to the 'NHGIS_Data' folder.
Bonus: Symbolizing Layers By Attributes
...