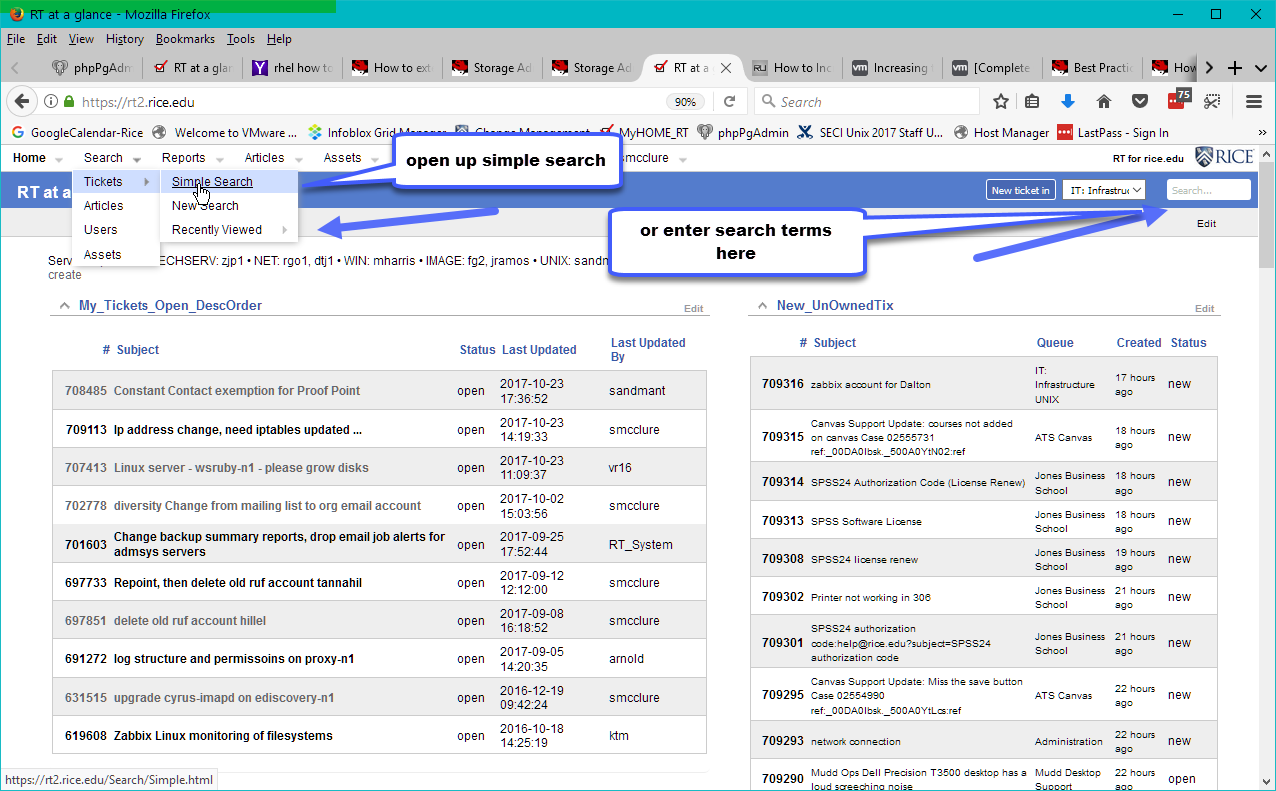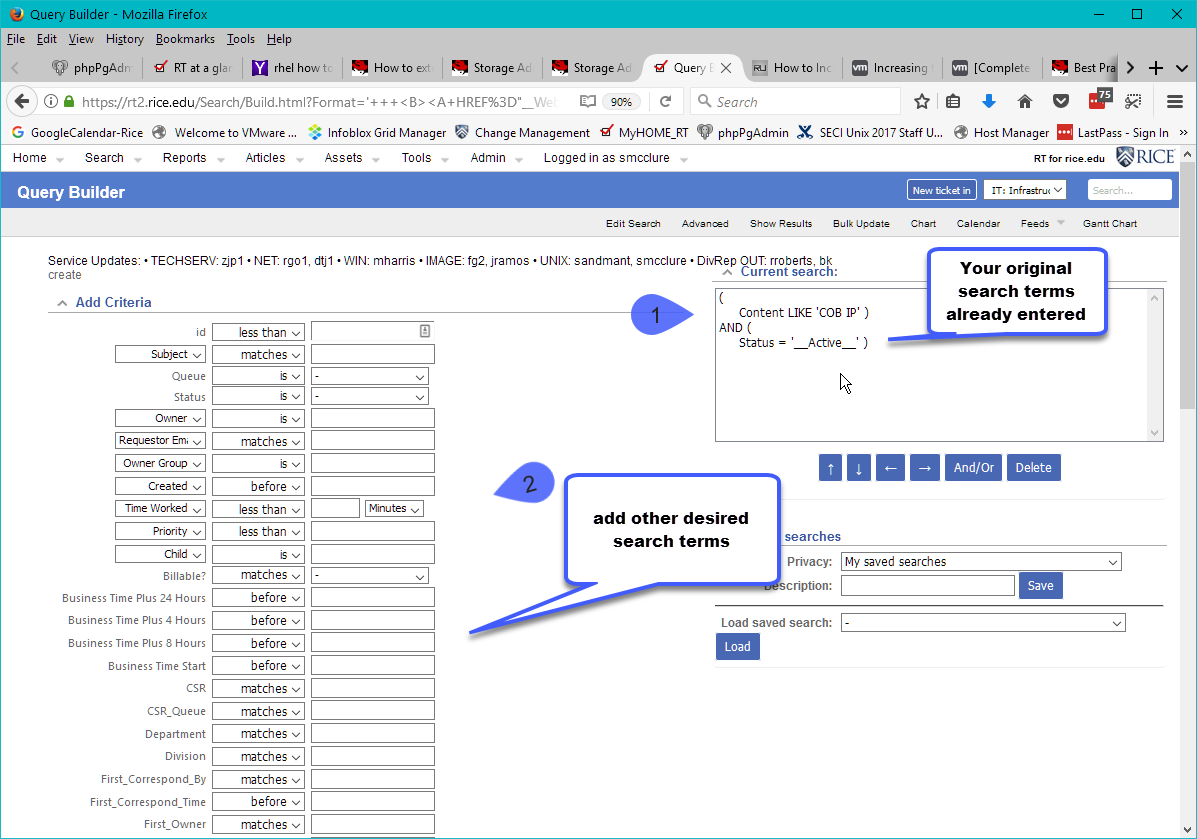...
- on the Search Window, upper right-hand corner
- Selecting Search => Tickets => Simple Search from menu tab
- Brings Tickets => Simple Search brings you to a simple search screen
...
- default search ticket status is for for status:active (new, or open , or stalled) tickets
- status:any = tickets of any status
- status:inactive = resolved tickets
- netID - defaults to search for owner
- smcclure = all tickets owned by smcclure
- email_address - defaults to search for requestor
- skmcclure@gmail.com = tickets requested by by skmcclure@gmail.com
- term: queue:"Exact Queue Name" i.e., queue:"OIT: CS-Advanced Client Services"
- term: fulltext:word - Search for word anywhere in full ticket
- i.e., fulltext:COB = any ticket with COB in ticket
- i.e., fulltext:"COB IP" = any ticket with 'COB' AND 'IP' anywhere in ticket
- cf.Name:value - Search for customfield.byName in tickets
- i.e., cf.'Remote Assistance Tool Used':Bomgar = any active ticket where Bomgar was used
Examples
Example 1:
Using Simple Search: Checking for Troy's tickets, or tickets about COB and IP issues, Troy and others
...
- Add: fulltext:"COB IP", drop teh2 = tickets with both COB and IP anywhere within ticket, any owner (5 active tickets)
More complex searching with multiple values, statuses, specific queues, etc
For more complex searching, start with a Simple Search of your key values. Then jump from that result into the full function Query Builder by selecting "Edit Search" from the results. This brings up the Query Builder, with your search terms already populated.
- Simple Search results - Select => Edit Search
- This brings you to the full Query Builder Search function
- For in-depth assistance with Query Builder for your own saved searches, please log a request with the Help Desk.