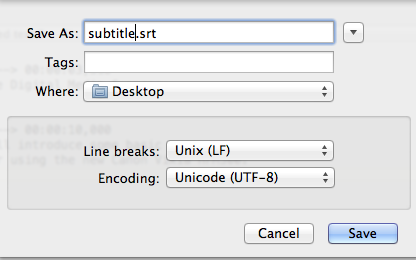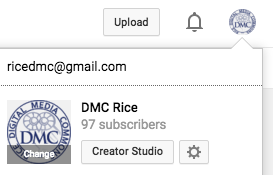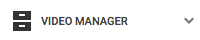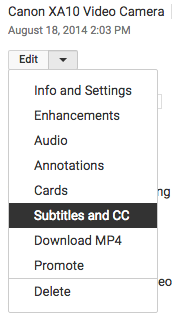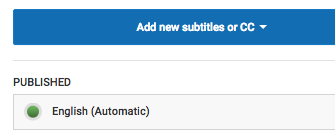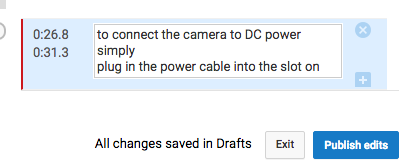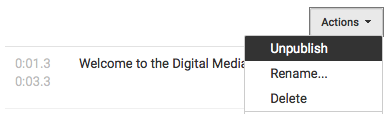...
To create SRT file, you can either use Aegisub freeware at the DMC or simply use notepad TextWrangler, Notepad, or any text editor.
Create SRT file with Aegisub:
- All DMC video editing stations have Aegisub installed and it looks like this:
- Open Aegisub, simply enter your caption text alongside a start and finish timecode. The first timecode is a start timecode for this line of text; second timecode is the finish timecode; the third timecode is the line duration. You can adjust the timecode according to your video. Press Enter to add this line to the sequence window below.
- Use spacebar to play and pause your video with any media player or within Final Cut Pro X while creating SRT file with Aegisub. Try to make the start and end timecode as accurate as possible.
- Repeat the step 2 until all the lines are inputted.
Go to File > Export As..., continue to click on Export, and be sure to save as SubRip(*.srt) file type.
- For more information, visit http://www.makeuseof.com/tag/subtitles-text-editor-aegisub/
- All DMC video editing stations have Aegisub installed and it looks like this:
Create SRT with TextWrangler or NotePad
- Open TextWrangler for Mac user (TextWrangler can be downloaded here. and is also available on all DMC video editing stations) or Notepad for PC user.
- Edit subtitles shown as below:
Notes: SRT consists of four parts, all in text.- A number indicating which subtitle it is in the sequence.
- The time that the subtitle should appear on the screen, and then disappear. The time format used is hours:minutes:seconds:milliseconds, with the milliseconds field precise to three decimal places.
- The subtitle itself.
- A blank line indicating the start of a new subtitle.
- Save subtitles to .srt format:
- In TextWrangler or Notepad, please click menu File->Save As, change file extension to “.srt”;
- In TextWrangler, Set Line breaks to Unix(LF), choose UTF8 encoding in order to correctly display special characters.
- In Notepad, set type to ALL Files, “Encoding” to "ANSI" if using English subtitles, or “UTF-8" if using non-English subtitles.:
...
- Log into your YouTube channel.
- Click on your account located on upper right corner, then click on Creator Studio
- Within Creator Studio, click on VIDEO MANAGER on the far left .
- Next to the video you want to add subtitles to, click the drop-down menu next to the Edit button and select Subtitles and CC.
- In the drop-down menu, choose the language that's spoken most in the video and click Set language.
- Click the Add subtitles or CC button.
- Choose the type of file to upload
- Click the Choose file button and browse your computer for the file
- The file will auto-populate and let you know the timing of each subtitle or closed caption. Clicking the "CC" icon in the YouTube player turns the subtitles on.
- Note: If you dont have subtitle file, YouTube automatically generates the subtitle for your video IF your audio is clear. If automatic captions are available, they'll automatically be published on the video. You can edit this subtitle instead of creating your own subtitle file. To do so, click on English (Automatic) to open the auto subtitle, then click on edit button to start editing the subtitle. Click on Publish edits to save the updates. You may also click on Actions to download the subtitle as .srt file.
-----------> - If you have more than one subtitle uploaded and published to your YouTube video, only the most recent published subtitle will be the active subtitle. To unpublish or delete the subtitle you dont want, click on the subtitle, then click on Actions –> select either Unpublish or Delete.
- For more information, visit https://support.google.com/youtube/answer/2734796?hl=en
...
http://www.3playmedia.com/how-it-works/how-to-guides/jw-player/
Resources
- Adding Captions to Videos on Web Pages https://www.washington.edu/accessibility/videos/web-pages/
- Adding Captions to Video in Canvas https://www.washington.edu/accessibility/videos/canvas/
- Creating Accessible Videos https://www.washington.edu/accessibility/videos/
- Adding Captions to Zoom Recordings https://www.uhd.edu/academics/humanities/about/faculty-staff/Documents/Adding-Captioning-to-Zoom-Recordings.pdf