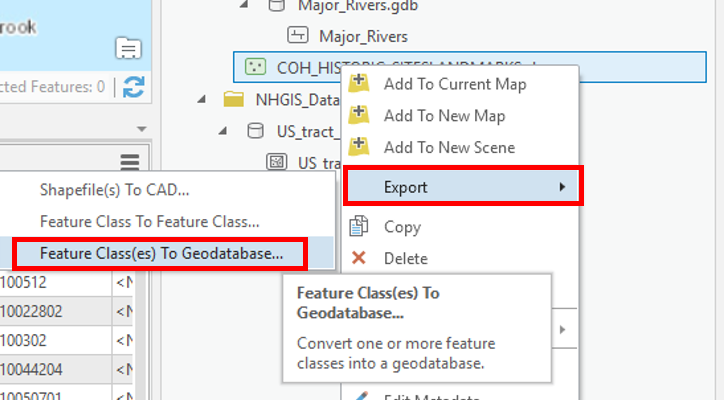TABLE OF CONTENTS
This guide was created by the staff of the GIS/Data Center at Rice University and is to be used for individual educational purposes only. The steps outlined in this guide require access to ArcGIS Pro software and data that is available both online and at Fondren Library.
The following text styles are used throughout the guide:
Explanatory text appears in a regular font.
- Instruction text is numbered.
- Required actions are underlined.
- Objects of the actions are in bold.
Folder and file names are in italics.
Names of Programs, Windows, Panes, Views, or Buttons are Capitalized.
'Names of windows or entry fields are in single quotation marks.'
"Text to be typed appears in double quotation marks."
This course will teach you how to download, evaluate, and prepare GIS data from public online sources and set up a project in ArcGIS Pro.
Obtaining Tutorial Data
COHGIS Open Data Portal
The COHGIS (City of Houston GIS) Open Data Portal website provides over 100 data sets including administrative boundaries, amenity locations, transportation routes, crime, and flooding.
- Using a web browser, search for "houston gis data" and select the result as shown below or or go directly to: https://cohgis-mycity.opendata.arcgis.com/.
Whenever you see a URL that ends in opendata.arcgis.com, you will know that you are visiting a standard ArcGIS Open Data portal.
- In the 'Search for Data' box, type "historic sites" and press Enter.
- Click the second option for COH HISTORIC SITES/LANDMARKS, as shown below.
- In the middle right of the page, click Download > Shapefile.
H-GAC GIS Datasets
The Houston-Galveston Area Council (H-GAC) is the 13-county Metropolitan Planning Organization (MPO) for the Houston region. Federal legislation requires that an MPO be designated for each urbanized area with a population greater than 50,000 people (as established by the U.S. Census Bureau) in order to conduct long-range metropolitan transportation planning and be eligible for Federal funding for transportation projects. Their mission to carry out metropolitan transportation planning means that MPOs are a great source of data on topics such as demographics, employment, land use, transportation, and environmental conditions and most of these topics are well-suited towards GIS analysis.
Most of the data provided on the H-GAC portal is not originally created by the H-GAC, but rather is either aggregated from multiple municipalities up to the 13-country region, or clipped from the country or state down to the 13-county region.
- Using a web browser, search for "h-gac gis" and select the result as shown below or go directly to: http://www.h-gac.com/gis-applications-and-data/datasets.aspx
- Under the 'Dataset Categories' section, click the Hydrologic button to filter the results by subject.
- Under the 'Datasets' section, click Major Rivers.
- Click Download Dataset in the pop-up window.
- Click the blue Download button in the top right corner of the new window.
IPUMS NHGIS Datasets
The National Historical Geographic Information System (NHGIS) provides free online access to summary statistics and GIS boundary files for U.S. censuses and other nationwide surveys from 1790 through the present. NHGIS datasets are large and require additional processing steps for use in ArcGIS Pro. Therefore, a sample of this data will be provided later in this tutorial. If you are in interested in using NHGIS data for your project, please visit the GDC lab or use this link to book an appointment at the GDC for further assistance: https://library.rice.edu/services/gis-assistance
Preparing the Downloaded Data for ArcGIS Pro
Once you have downloaded the historic sites from COHGIS and the major rivers data from H-GAC, you will be able to find the data files in your Downloads folder. You will see that all the files are zipped, meaning they contain compressed files of data within them (you can tell a file is zipped when the file type column reads “Compressed (zipped) Folder”). You will need to unzip the folders to be able to see the data inside them.
- On the Desktop, click the File Explorer icon located on the Windows Taskbar on the bottom left corner of the screen.
- Navigate to the Downloads folder.
- Ensure that you see the following zipped folders in your Downloads folder.
- Select both folders.
- Right-click any of the selected folders and select 7-Zip > Extract Here. Your data is now in its decompressed format and ready to be brought into ArcGIS Pro.
Creating a New Project in ArcGIS Pro
- From the Windows Taskbar, click the blue globe icon to launch ArcGIS Pro.
- When ArcGIS Pro opens, under the 'Create a new project' section on the right side of the screen, click the Blank project template.
- In the 'Create a New Project' window, for the 'Name' input, type "Intro_Part2".
- For 'Location', click the yellow Browse... button to the right.
- In the 'Select a folder to store the project.' window, click Computer in the left column and click Desktop in the right column and click OK.
- In the 'Create a New Project' Window, click OK.
- Maximize the ArcGIS Pro application window.
Managing GIS Data
- In the Catalog pane, under the Folders section, click the arrow to expand Folders > Intro_Part2 > Intro_Part2.gdb. You will notice there is no data in the geodatabase. Over the next few steps, we will import the data we downloaded online from the Downloads folder to our Project Geodatabase.
Connecting to a folder
- In the Catalog pane, right-click Folders and select Add Folder Connection.
- In the left column click This PC. In the right column, click Downloads and click OK.
- In the Catalog pane, expand Downloads.
- Fully expand all folders and geodatabases in the Downloads folder.
- We will repeat the above process to connect to a folder containing a sample of NHGIS data. In the Catalog pane, right-click Folders and select Add Folder Connection.
- In the left column click This PC. In the right column, click gisdata (\\file-rnas.rice.edu)(R) > Short_Courses_HIST207 > HIST207_GDC2 > NHGIS_Data and click OK.
- In the Catalog pane, expand NHGIS_Data.
- Your 'Folders' directory should look like the below.
Importing and Exporting Data in the Project Geodatabase
For this tutorial, we are working with vector data which is a spatial data format that uses points, lines, and polygons to represent real features on the earth's surface. Vector data is ideal for discrete themes with definite boundaries. A Feature Class is a vector storage data format that represents a homogeneous collection of common features. There are two types of Feature Classes: Shapefile feature class and a Geodatabase feature class. A Shapefile feature class is an open source format. Its file extension is .shp and its icon is green. A Geodatabase feature class is an Esri proprietary format. A Geodatabase feature class must be stored inside a Geodatabase (.gdb) and its icon is white. To better organize our project, we will import the data we downloaded and the NHGIS sample data into our Project Geodatabase.
- In the Catalog pane, click the US_tract_1980_Harris_County geodatabase feature class located in the NHGIS folder and drag-and-drop it up into the Intro_Part2.gdb. A progress bar will appear that reads 'Copying...' Once it is complete, you will see a copy of US_tract_1980_Harris_County inside the Intro_Part2.gdb.
- Repeat the above step to drag-and-drop Major_Rivers from the Major_Rivers.gdb into the Intro_Part2.gdb.
- COH_HISTORIC_SITESLANDMARKS is a Shapefile feature class, so it requires a different method to be imported into the Project Geodatabase. In the Catalog pane, right-click on COH_HISTORIC_SITESLANDMARKS.shp and select Export > Feature class to geodatabase.
- Accept default settings as shown below and click Run.
- Right-click on Intro_Part2.gdb and select Refresh.
- Your Project Geodatabase should now look like the below image.
- In the Catalog pane, in the Folders section, right-click on Downloads and select Remove.
Importing (converting) shapefiles into the project geodatabse
Exporting geodatabase feature classes to shapefiles
Disconnecting from your Downloads folder
Topics to talk about
Exploring GIS Data File Formats
Previewing GIS data Using the Catalog View
previewing metadata & projections
previewing features
Examining GIS Data Coordinate systems