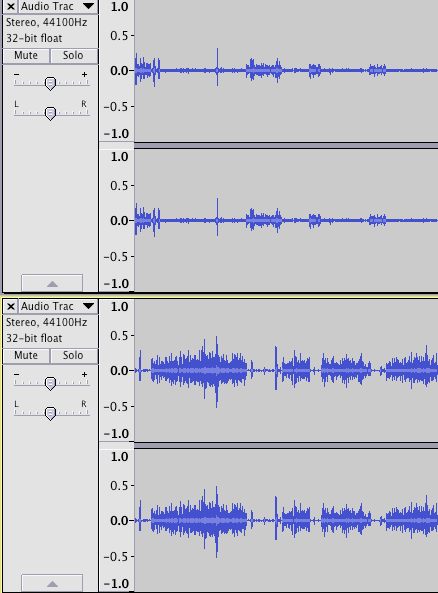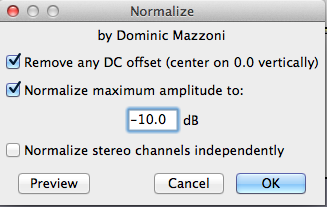The Audio Studio at the DMC is an ideal place to record voiceover narrations or interviews. The studio is equipped with an iMac running Audacity, an Apogee Duet interface, and two Shure SM58 microphones labeled as MIC1/IN1 and MIC2/IN2 respectively.
Please open Audacity  from the dock and follow the instruction below to record your audio.
from the dock and follow the instruction below to record your audio.
- Using Duet interface control:
- There are two input and two output options on the Apogee duet interface: Mic input 1 (IN1), Mic input 2 (IN2), Duet USB Speaker output
 , Due USB headphone output
, Due USB headphone output  .
. - To switch between these options, press down the selection wheel repeatedly until your desired input or output is highlighted.
- Adjust input level:
- Speak to the mic at the level you are wishing to record at;
- Observe the audio meter on the Apogee interface, adjust the Mic input level by turning the wheel clockwise to increase or counter-clockwise to decrease;
- Make sure the bar only goes up about ¾ of the way. If it touches the red square, your mic volume is too high. The input levels should barely be into the yellow part of the bar.

- Check Audacity settings
In Audacity make sure the following options are set 
- Output –
- Choose “Built-In Output” for the built-in iMac speakers, or
- Choose “Duet USB” if you wish to use headphones plugged into Apogee Interface
- Choose “Duet USB” as audio input.
- Channels -
- Choose “2 (Stereo) Recording Channels” when using both mics (MIC1/IN1 for left channel, MIC2/IN2 for right channel). Use this setting to record interviews, conversations, or collage play.
- Choose “Mono recording channel” when recording solo. Use MIC1/IN1 because this will be the input mic when "Mono recording channel" is selected.
- Note 1: if your recording is in Mono mode(i.e. left channel or right channel), your exported wave or mp3 file will be in mono mode too unless you follow the instructions at the end of the guide to convert it to a stereo track.
- Note 2: Even if you choose "2(Stereo) Recording Channels" when there is only one person talking, only one track has input, the other track (i.e. the right track) will be flat that means no input signal. So when choose "Mono recording channel" when only one person talking.
- Note 3: When "Mono recording channel" is selected, and the person talk to MIC2/IN2, then either very weak signal or no signal will be recorded.
- Monitor recording level in Audacity:
- Click the Microphone icon to monitor your input level. Talk into the microphones again at the level and distance from them that you will be recording at.
- You should try and keep your levels around -12 for best results. If your levels are too high or low in Audacity, refer to step 2 to fine-tune the microphone levels on the Duet interface.
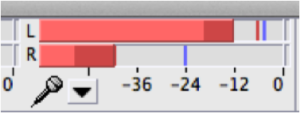
- Start to record with Audacity
- To start recording, press the “R” key on the keyboard or the red circle up near the top left corner. You should see sound waves forming on the tracks as you talk.

- To stop recording, press the space bar or click the square stop button on the top.
- To resume recording at the end of your existing track, hold down “shift” and press “r” or “shift” and click the red record circle to resume recording. If you do not hold down shift it will begin recording on a new track.
- To playback your recording, press the “spacebar” or click the play arrow up near the top left corner.
- To delete a recording, click and highlight the area you wish to delete, or double-click to select the whole recording. Press the “delete” key on the keyboard.
- Export your recording
- Go to File>Export Audio
- Choose a name to save it as and a destination
- Format:
- Choose WAV 16 bit or AIFF 16 bit for audio CD quality or archival purpose.
- Choose MP3 for smaller file size.

- Click “Save”
How to convert a mono track to a stereo track?
- Scenario I: One Voice Recording (voiceover narration, podcast, etc.):
Note: While a mono audio channel can be played back through a pair of headphones or speakers, this doesn’t make it stereo, as the same audio signal is being fed to both speakers simultaneously. For more information on mono and stereo, visit what is joint stereo http://www.richardfarrar.com/what-is-joint-stereo/.- If your recording is in Mono mode(i.e. left channel or right channel) with just one voice, your exported wave or mp3 file will be in mono mode too unless you convert it to a stereo track.
- To create a stereo pair, go to tracks > add new > stereo track.
- With the selection tool , click anywhere in the original mono track and press ctrl+A (cmd+a) to select all, then ctrl+c (cmd+c) to copy.
- Now click in the newly created stereo track and press home to position the cursor at the beginning, now ctrl+v (cmd+a) will paste the mono track into the stereo track and automatically give you a left and right channel.
- If you have unintentionally made a mono recording within a stereo track, you can split the left and right channels and delete the silent track. Open the drop down menu next to the track title and choose split stereo track. The channels are now separated, then click on X on the upper left corner to delete the silent track.
- Now you can go to top menu, File>Export Audio...
- Scenario II: Two Voice Recording (conversation, interview, etc.)
- If you record a conversation/interview through two stand microphones in stereo mode and would like both voices coming from both channels, then open your recording in Audacity.
- Click on the triangle by the name of your audio file on the left, and choose Split Stereo Track from the drop down menu, see screenshot below.
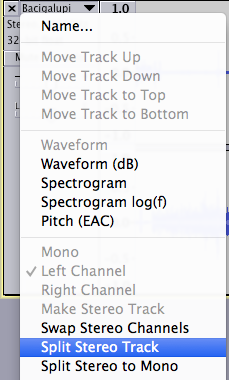
- Then go to tracks > add new > stereo track

- With the selection tool being selected
 , select the entire TOP TRACK (only one track), then press cmd+c to copy.
, select the entire TOP TRACK (only one track), then press cmd+c to copy. - Place your cursor on the stereo track created in step c., hit Home to place your cursor at the very beginning of the track, press cmd+v to paste the top track to this stereo track.
- Repeat step c through e, to copy and paste the second mono track to the stereo track
- Now you should see total of 4 tracks in your Audacity project: top two are mono tracks, bottom two are newly created stereo tracks (see the screenshot on the left below);
- Delete top two mono tracks by clicking X on the upper left corner of each track and leave ONLY bottom two stereo tracks, see the screenshot on the right blow.
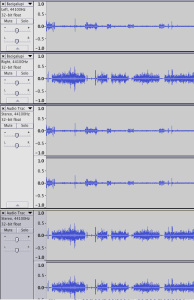 =============>>
=============>>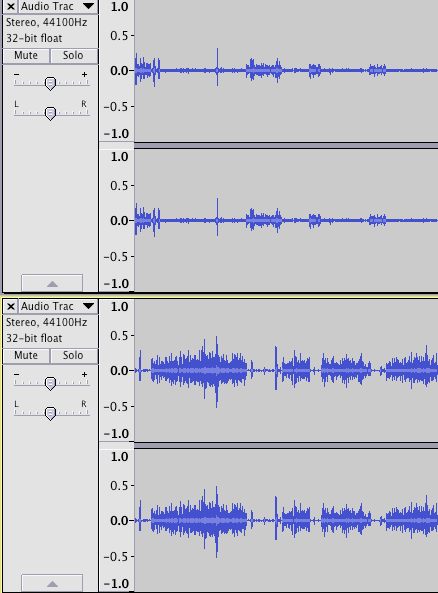
- Go to top menu File> Export Audio.
How to normalize a bunch of wav/mp3 files?
- Open the first wav/mp3 file.
- Then File ->Import Audio..., Import the rest of the wav files (or mp3 files) as a batch.
- Edit -> Select All
- Effect -> Normalize, we recommend you to Normalize maximum amplitude to -12 to - 8. See the screenshot
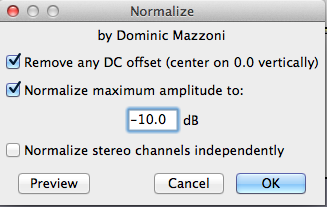
- File -> Export Multiple
- Be sure to select a different folder when Exporting & make sure to select wav/mp3. This way your original files will not be accidentally overwritten.
![]() from the dock and follow the instruction below to record your audio.
from the dock and follow the instruction below to record your audio.

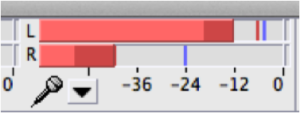


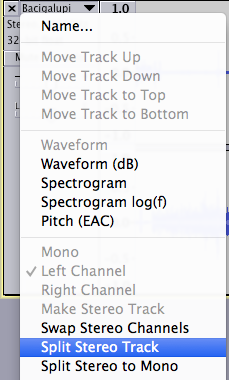

 , select the entire TOP TRACK (only one track), then press cmd+c to copy.
, select the entire TOP TRACK (only one track), then press cmd+c to copy.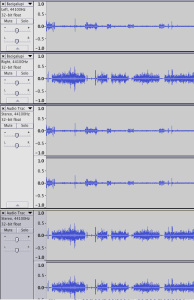 =============>>
=============>>