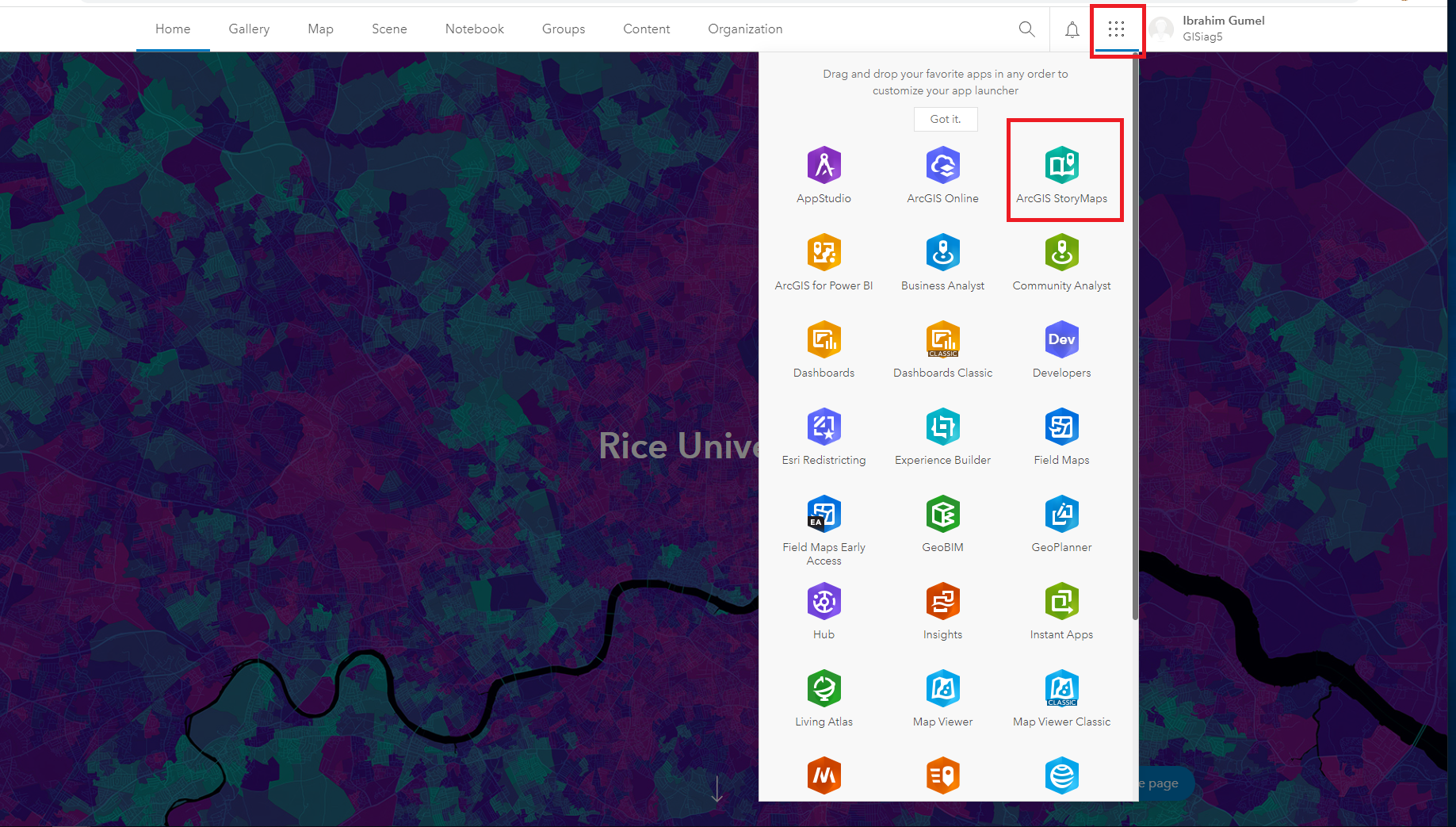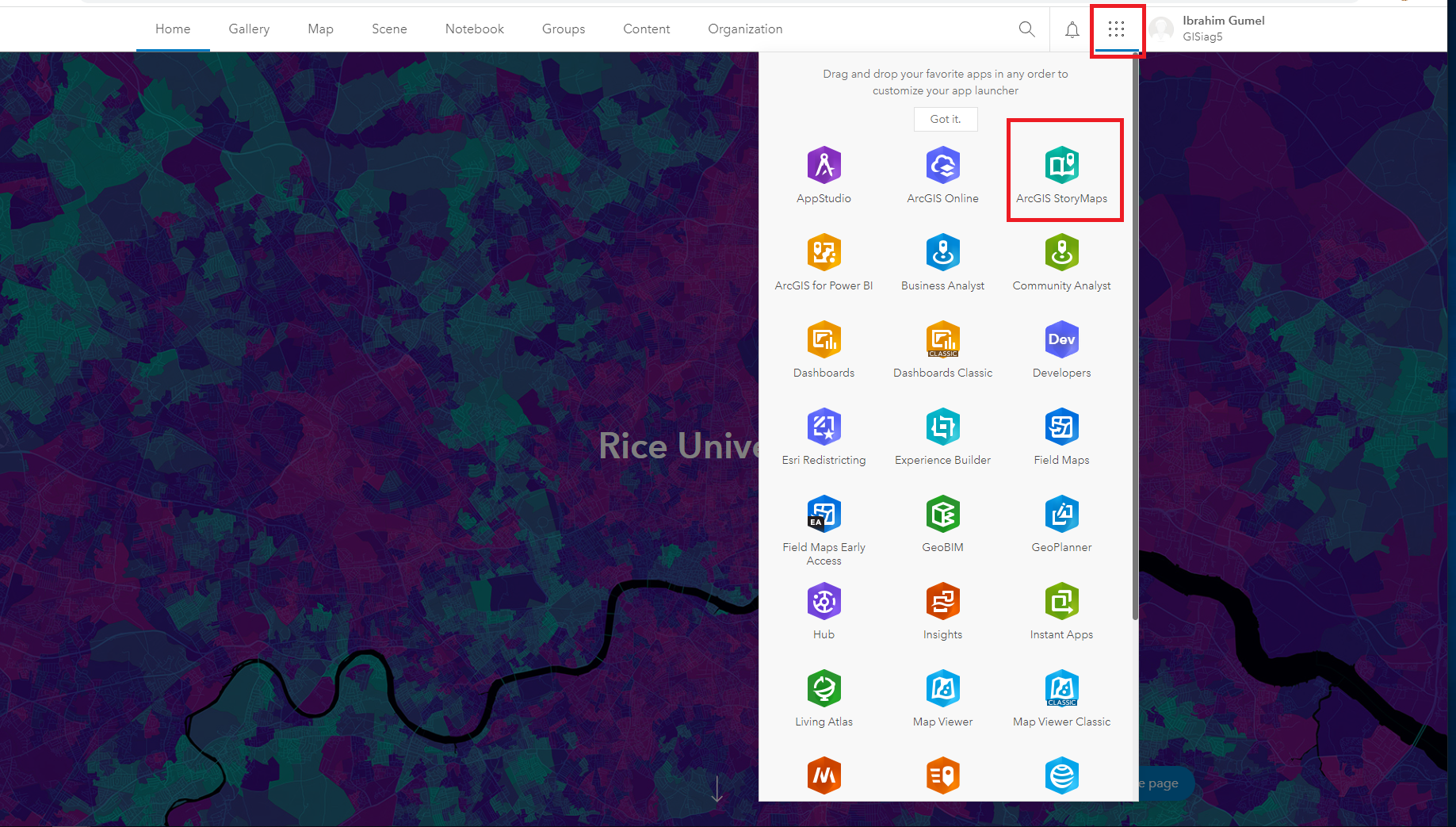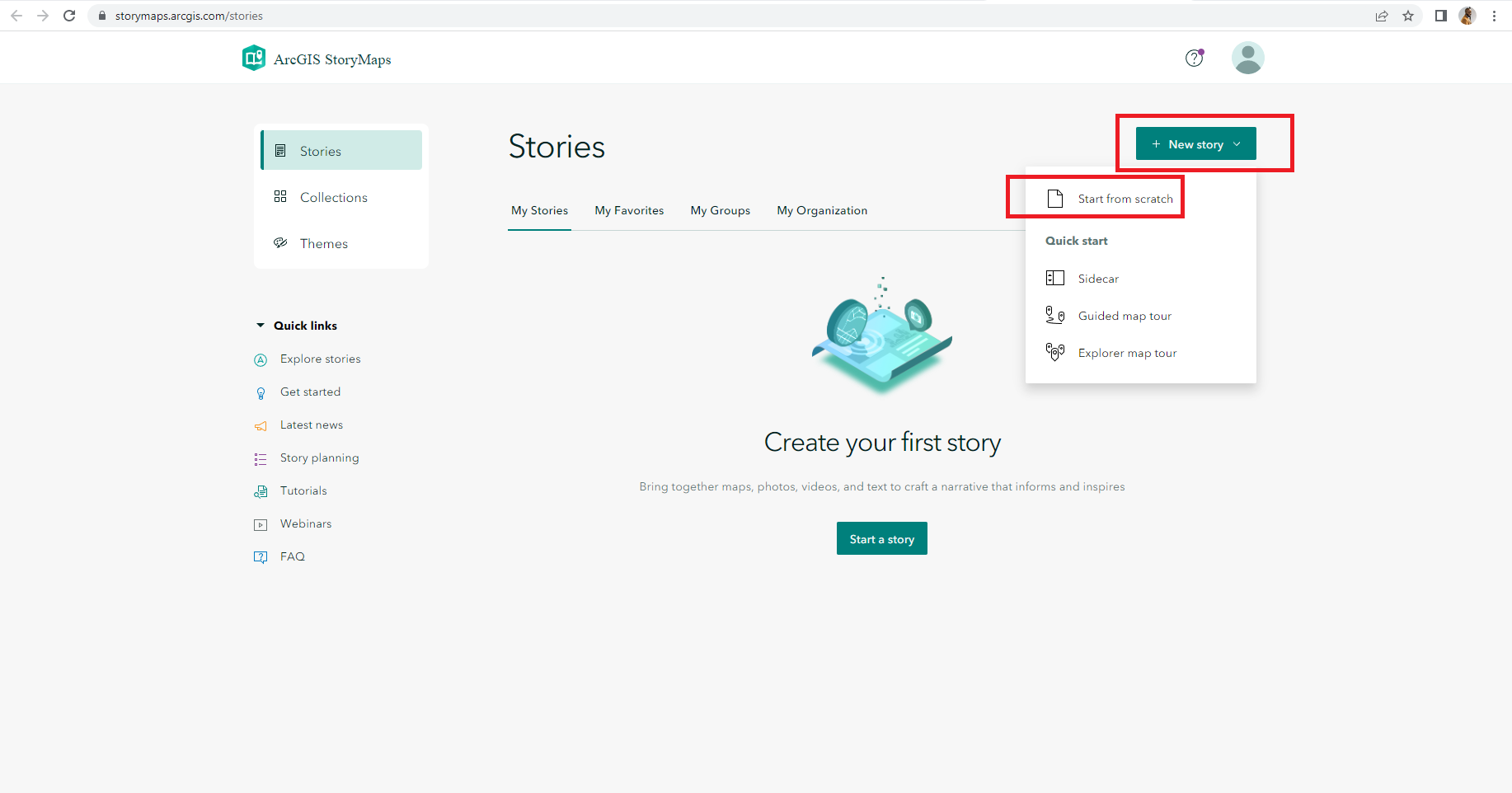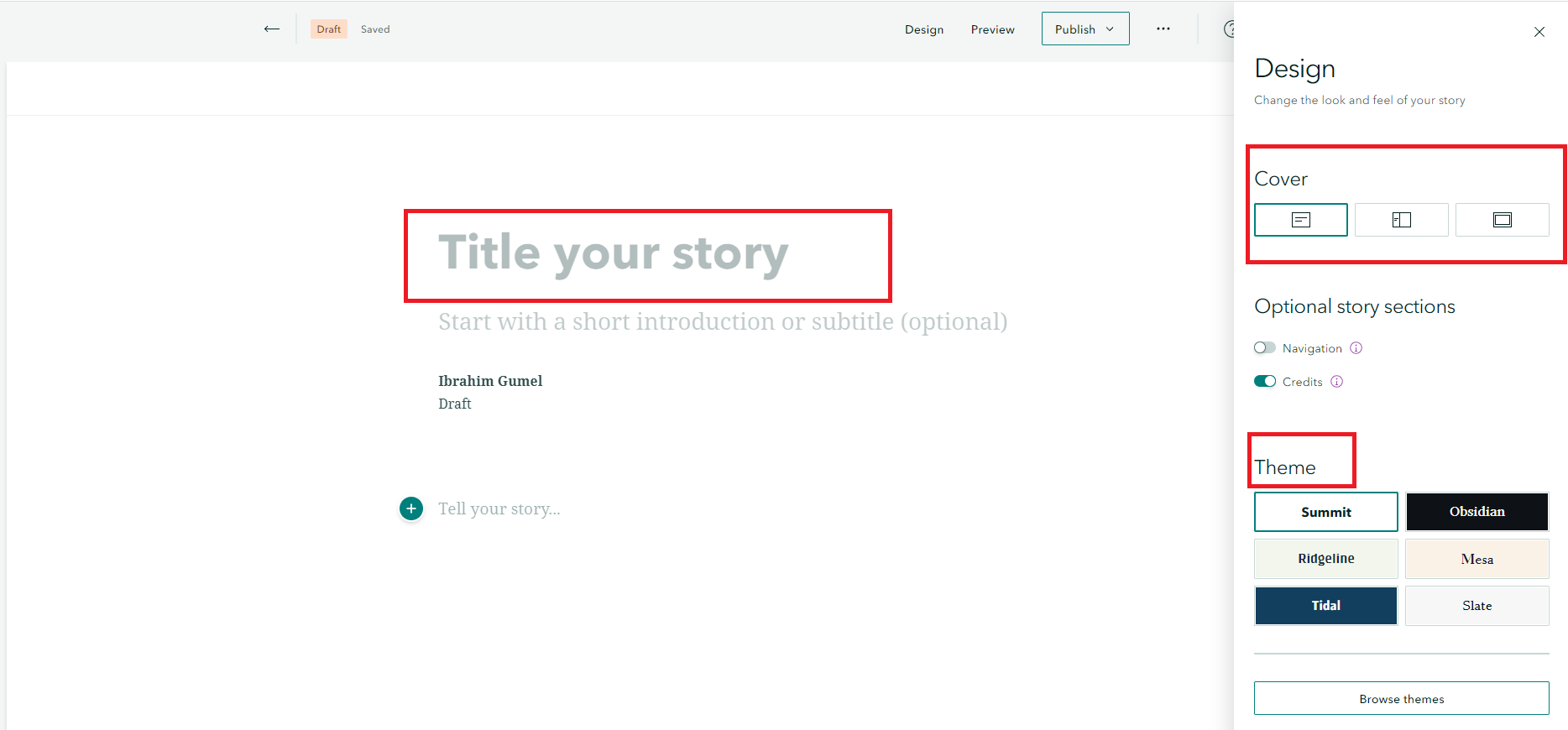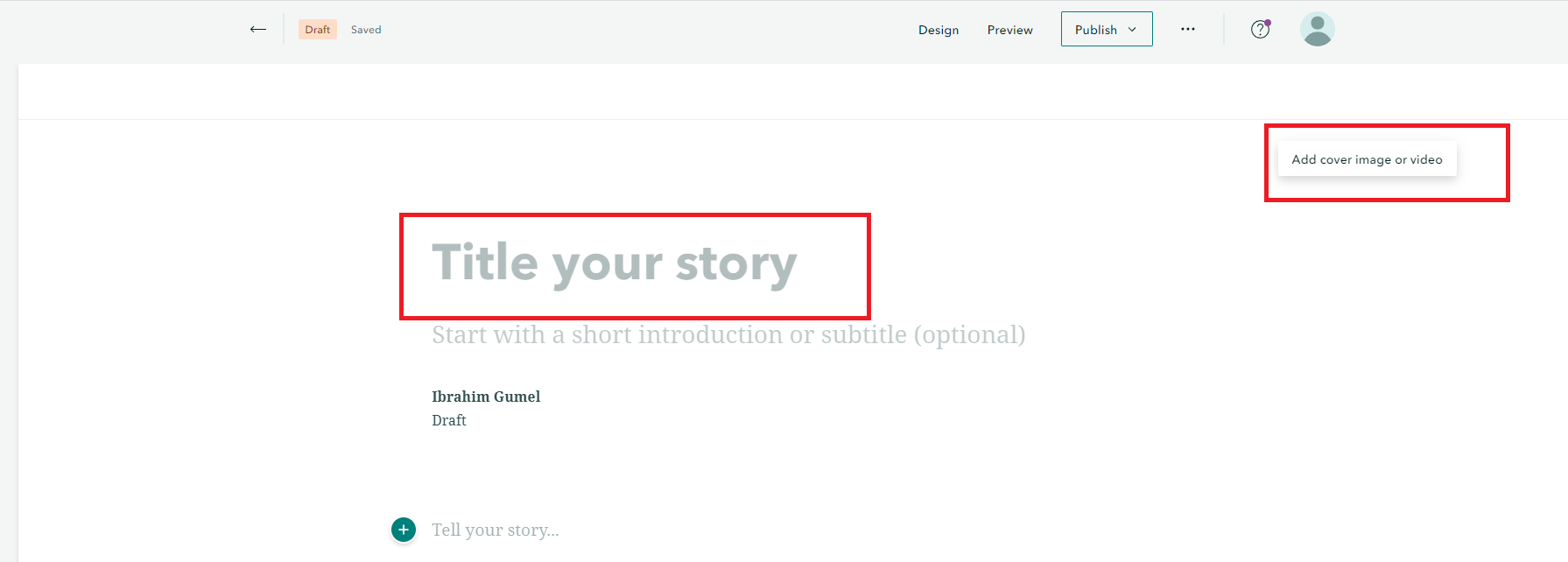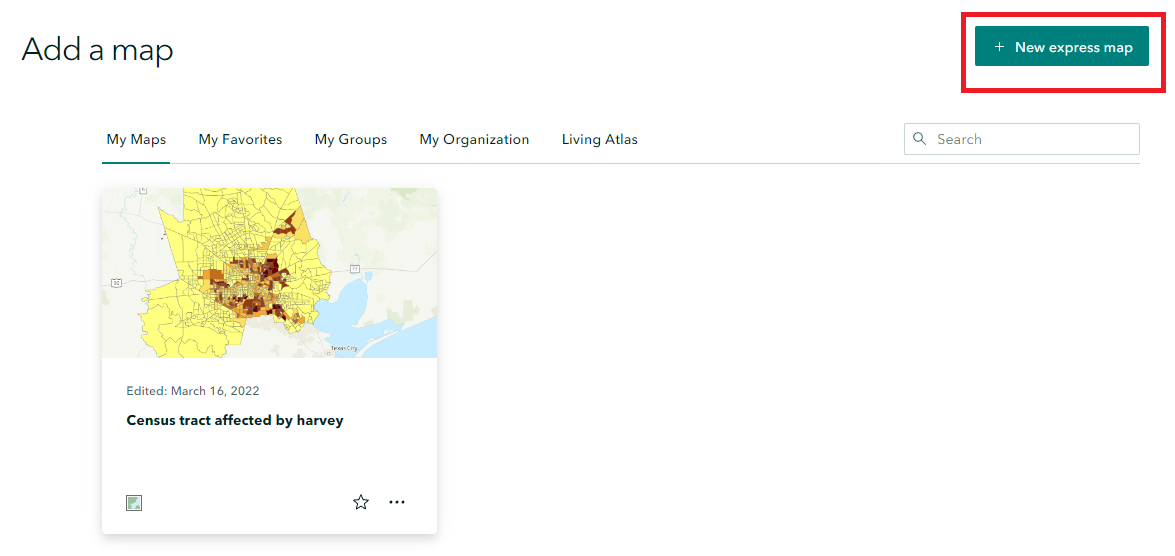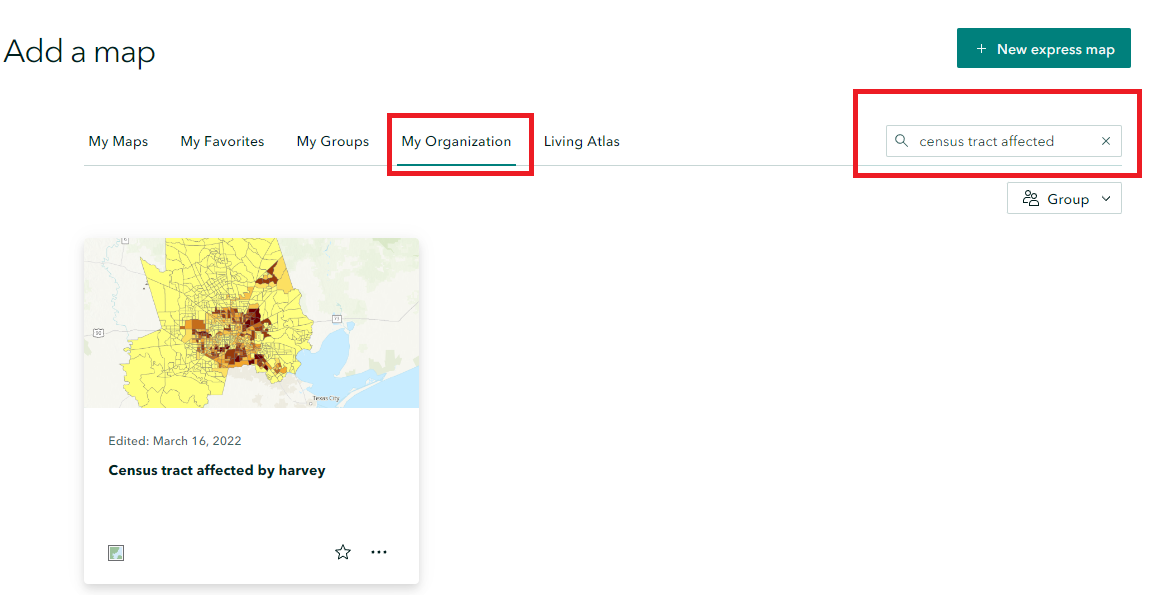This guide was created by the staff of the GIS/Data Center at Rice University and is to be used for individual educational purposes only. The steps outlined in this guide require access to ArcGIS Pro software and data that is available both online and at Fondren Library. The following text styles are used throughout the guide: Explanatory text appears in a regular font. - Instruction text is numbered.
- Required actions are underlined.
- Objects of the actions are in bold.
Folder and file names are in italics. Names of Programs, Windows, Panes, Views, or Buttons are Capitalized. 'Names of windows or entry fields are in single quotation marks.' "Text to be typed appears in double quotation marks." |
The following step-by-step instructions and screenshots are based on the Windows 10 operating system with the Windows Classic desktop theme. If your personal system configuration varies, you may experience minor differences from the instructions and screenshots. |
All data can be located on GISData/GDCTraining/1_Short_Coursees/Introduction to StoryMaps; alternatively, it can be downloaded here.
2. Click the six dots on right hand corner and click ArcGIS StoryMaps
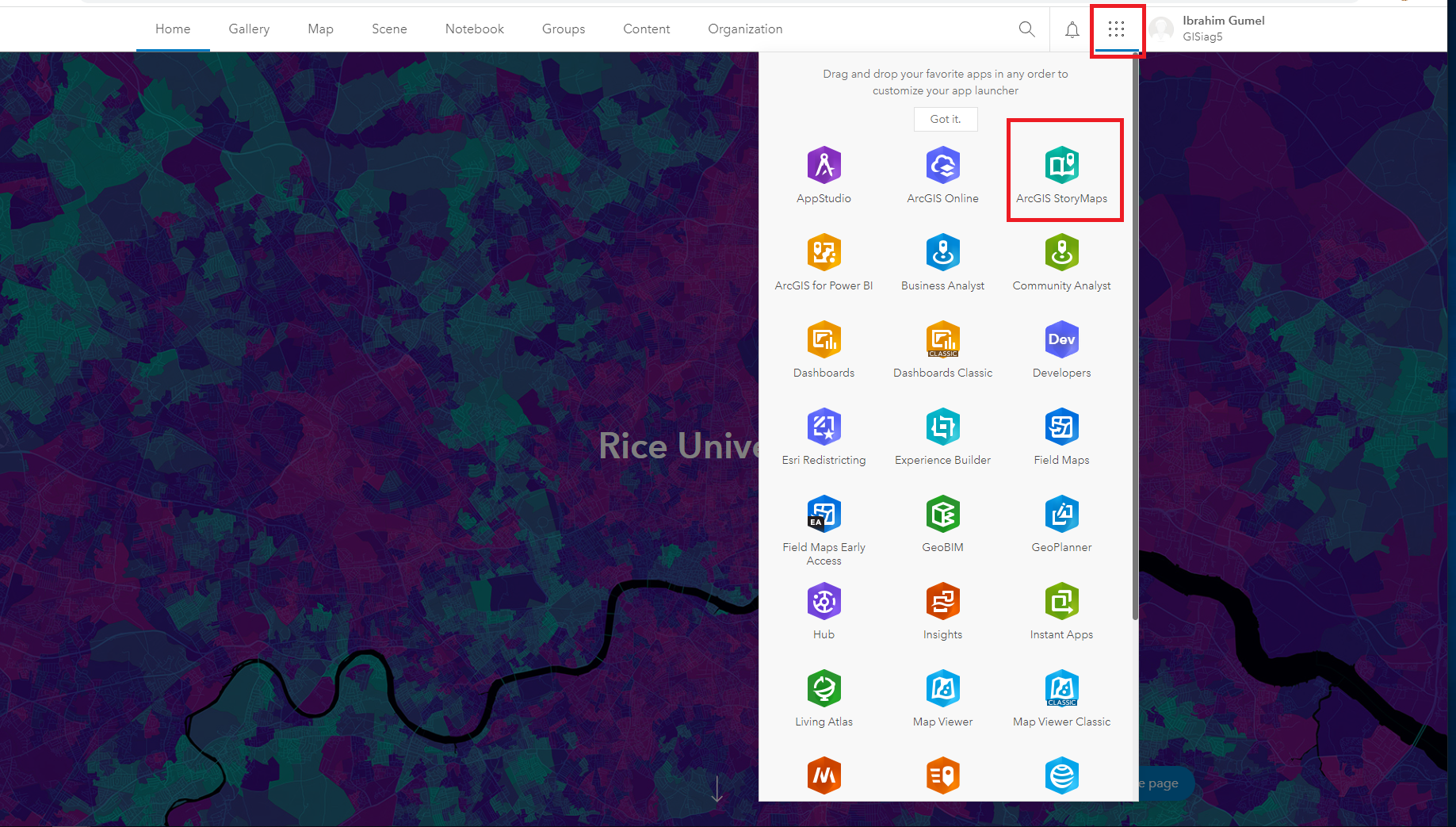
3. Click the green button that says New story
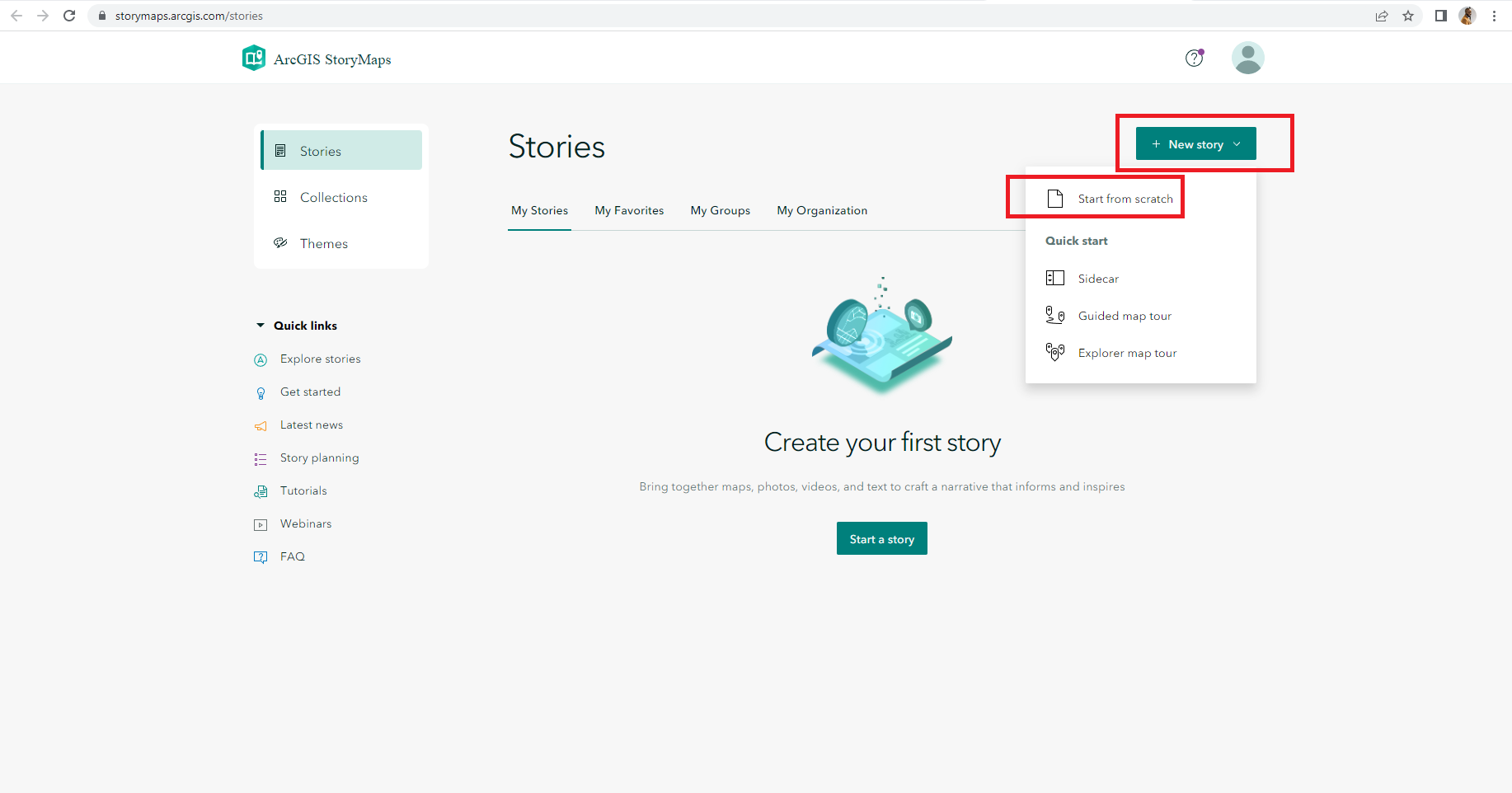
4. Click the Design tap and choose a Theme you like. You can choose Summit, Obsidian, Ridgeline, Mesa, Tidal or Slate. You can also choose the type of cover design for the story. You can either choose minimal, side by side or full.
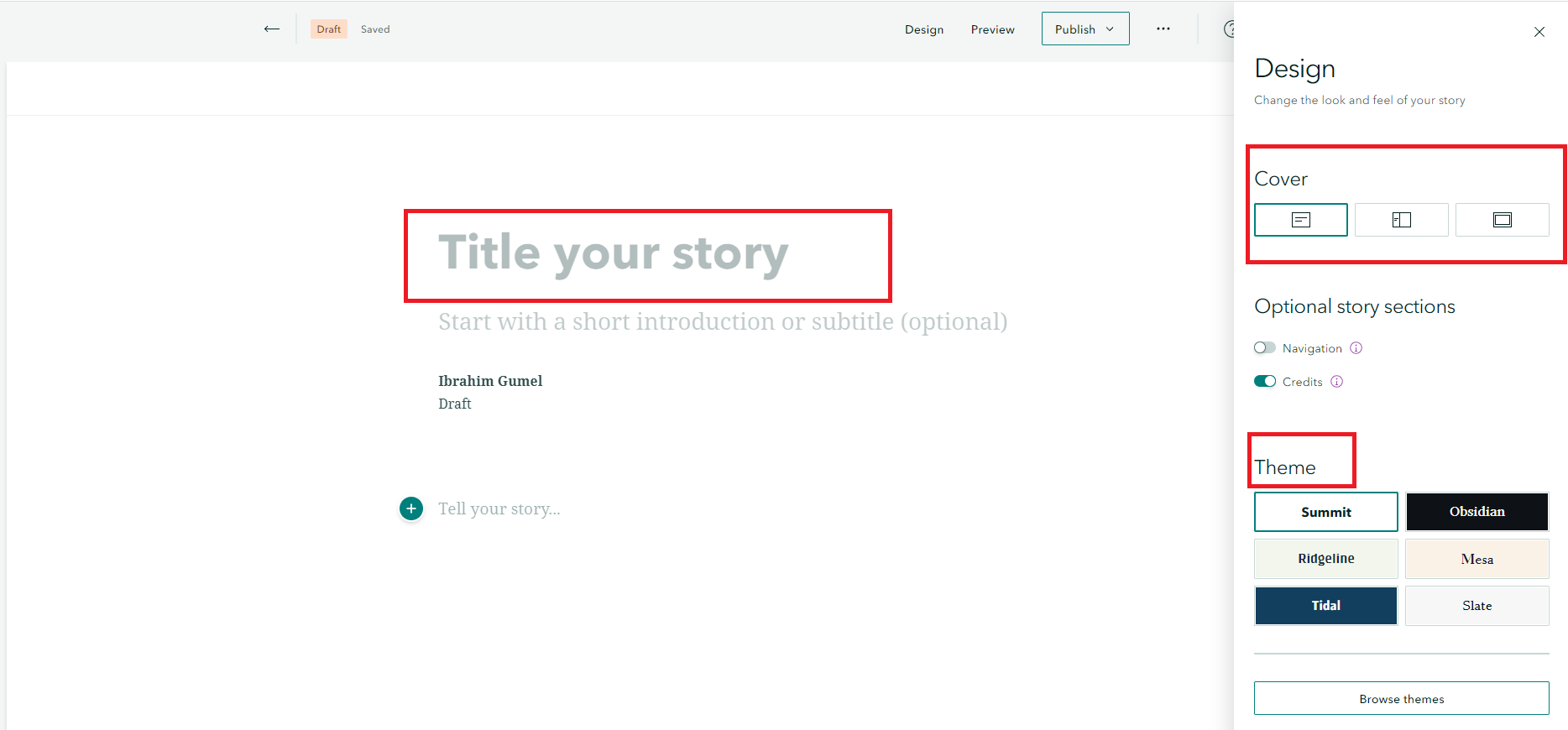
5. In the title tab, type Houston History and Resilience from Disaster and add a cover image
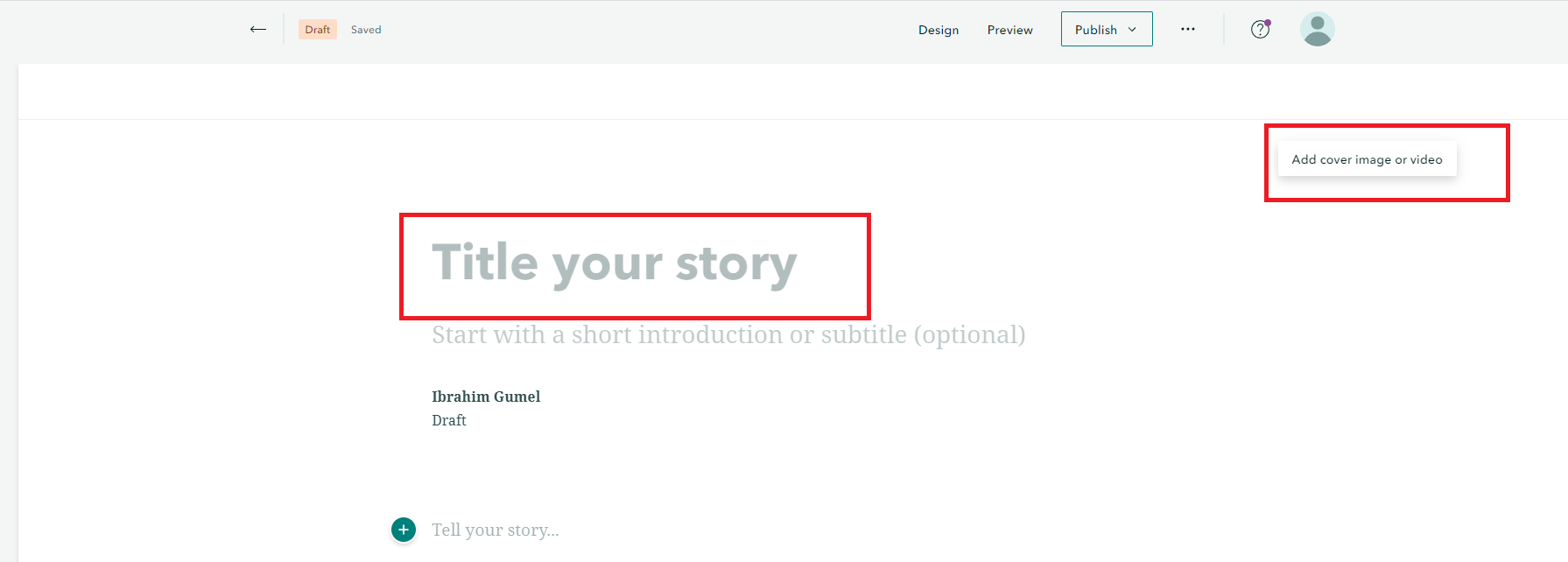
6. Insert Chapter 1 with heading “Brief History of Houston Settlement” by clicking Green + sign
Add text by copying and pasting “Two brothers, J.K. and A.C. Allen, founded Houston on August 30, 1836 just a few months after the end of the Texas War for Independence. They named the new settlement for the hero of that war, General Sam Houston. “Use paragraph formatting for the text.
7. Click Green + sign and click Map from the options. A new page will open. Click New express map on the page. Zoom to Texas. Click Add point on the menu bar, and drop the point on Houston. You should then Add Name and add thumbnail of current Houston skyline image (beginning folder). Make sure the major cities are showing including Houston at the zoom extent. If you are comfortable with the zoom extent, click Done.
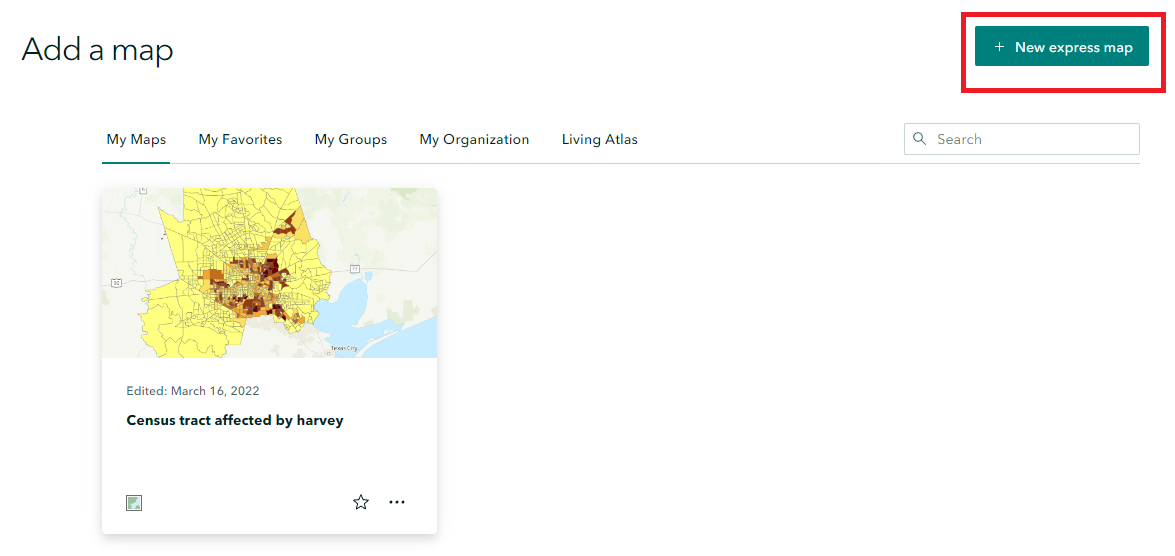

8. Next is to click Green + and Add Sidecar in the options and choose Docked layout.
9. In the Sidecar window,
- Insert Slide and Add Houston aerial image (beginning folder). Add text “Houston aerial image in 1944”
- Insert Slide and Add Old market square picture (beginning). Add Text “From 1841 to 1939, Houston municipal government was headquartered at Old Market Square, on a site donated to the City by Houston's founder, the Allen brothers. The City Hall on Market Square was destroyed by fire in the 1870's, and again in 1901, and rebuilt each time. “ on the side of the image using paragraph formatting.
- Insert Slide and Add Old Market House (beginning folder). Add text “City Hall in those days was part of the lively commercial atmosphere of Market Square. City offices were located on the second floor of the municipal building. The first floor tenant was a fish market. By the 1920's, it had become apparent that these facilities were no longer adequate for the municipal government.” on the side.
- Insert Slide and Add old City hall (1920’s) Add Text “City Hall in the 1920s".
- Insert Slide and Add City Hall from Herman Square. Add text “The current view of City Hall from Herman Square”
Exit Sidecar.
Chapter Two
1. Add Text “Houston Growth and Development” on the main StoryMaps page using Heading formatting.
2. Add Sidecar with Floating layout
- Insert Buffalo bayou channel image (middle folder). Add Text “Houston development as Subheading and “Three events, spread out over the first 60 years of the twentieth century, transformed the quiet community into the Southwest's largest metropolis. The first was the discovery of oil at Spindletop, near Houston, in 1901. Vast fortunes were made in the oil business, and Houston quickly began to accumulate the financial power it had once seen displayed by its neighbor to the south—Galveston—known in the nineteenth century as the "Wall Street of the South." On floating text box as main paragraph.
- Add new slide and Insert buffalo bayou current image (middle folder) and Add Text “The second major development came in 1914, when a colossal project began to reshape the Buffalo Bayou into a ship channel, navigable by more than shallow draft riverboats.” as paragraph text on floating text box.
- Add new slide and Insert NASA image (middle folder) and add text “A third major development changed that small-town flavor in 1961, when the National Aeronautics and Space Administration chose Houston as the site of its new Manned Spacecraft Center. Suddenly, the quiet little city was home to oil tycoons and glamorous astronauts, world-famous surgeons, and a professional baseball team called the Astros. Eight years later the electric phrase, "Houston, Tranquility Base here, the Eagle has landed," made the city's name the first human word spoken from the surface of a heavenly body other than Earth.” In the floating text box

Exit sidecar.
Chapter 3
1. Add “Flooding and Disaster management in Houston” as Heading
2. Insert hurricane Harvey US dept. of defense image of flooded Houston neighborhood (End folder) using Medium display
- Add Text “On August 26, 2017 Texas was hit by a category 4 storm called Harvey that cost an estimated damage of about $108 billion (Washington Post).”
3. Add an Interactive Map by searching for Census tract affected by Harvey interactive map from My Organization tab.
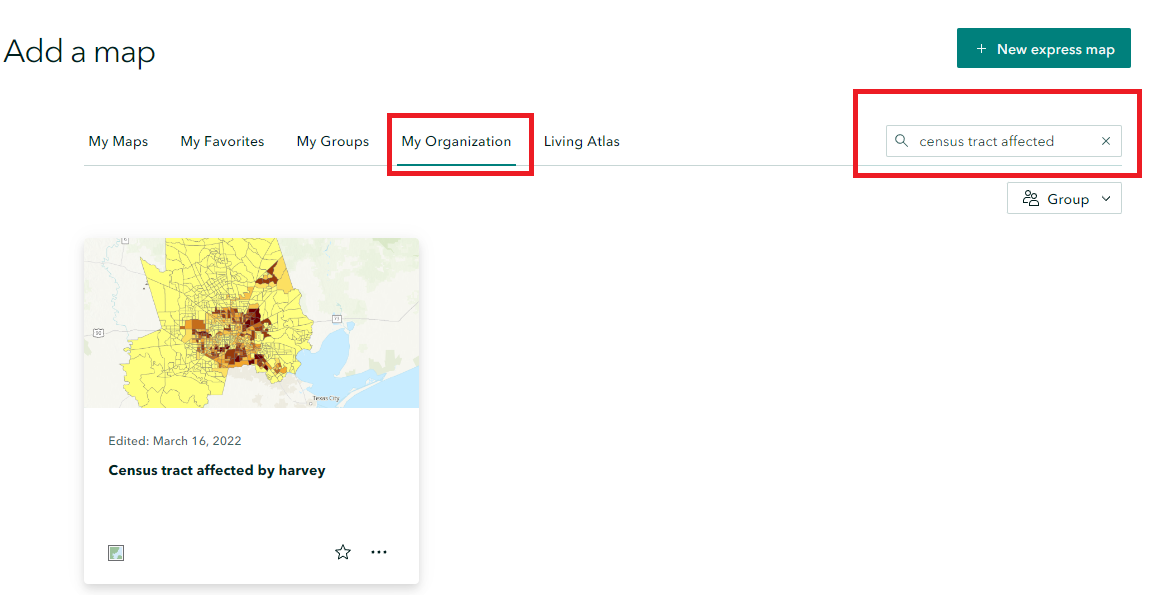
4. Add text “Many Houston neighborhoods were flooded by hurricane Harvey, including areas considered unlikely to be affected by flooding by been located in areas mapped that are within the 100+ years floodplain.” Paragraph formatting.
5. Add sidecar with docked layout.
- Add slide and insert embedded Map from the flood education mapping tool. Click add embed in the options and insert https://www.harriscountyfemt.org/ . Add text on the side “This is an interactive map showing mapped floodplains in Harris County”
- Add slide and Insert rainfall map (by kinder) (End folder). Add text “This is a map showing rainfall intensity in the greater Houston area during hurricane Harvey.” On the side.
- Add Slide and insert graph image by kinder. Add text “A disproportionate number of Blacks and Hispanics were affected by Hurricane Harvey.”
- Add slide and add swipe option with before and after Harvey pictures. Add text “A before Harvey and after Harvey image of a neighborhood in Houston. Swiping left to right you can see how some areas were precisely affected immediately after Harvey “

Exit sidecar
Conclusion
1. Add “How Houston has responded” as Heading
2. Add Sidecar with floating layout.
- Insert Houston at night image. Add text “Despite all the challenges faced by Houston over the last few years, the city has bounced back and is still one of the top moving destinations in America.”
- Add New Slide and Insert Houston downtown image. Add text and link “Houston was recently listed in the top 10 destination to move in the country https://www.gopenske.com/blog/rental/ptr-annual-top-moving-destinations-revealed”
3. Add Heading “Interesting StoryMaps to Explore”
4. Add StoryMap links as text.
- Living in the Age of Humans
- Geography, class and fate: Passengers on the Titanic
- Coastal Flooding: How coastal communities are impacted by sea level rise and the data that can help
References
- www.houston.culturemap.com
- www.txhas.org
- www.frosttownhistoricsite.org
- www.thebluebook.com
- www.houston.broadway.com
- www.city-data.com
- www.houstontx.gov
- https://www.harriscountyfemt.org/
- www.houstonpublicmedia.org
- www.cnbc.com
- www.tshaonline.org
- www.dunham-bush.com
- www.secrethouston.com
- https://kinder.rice.edu/