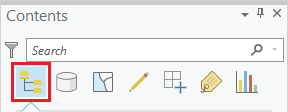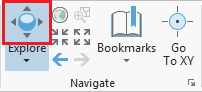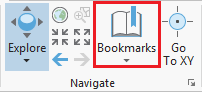This guide was created by the staff of the GIS/Data Center at Rice University and is to be used for individual educational purposes only. The steps outlined in this guide require access to ArcGIS Pro software and data that is available both online and at Fondren Library.
The following text styles are used throughout the guide:
Explanatory text appears in a regular font.
- Instruction text is numbered.
- Required actions are underlined.
- Objects of the actions are in bold.
Folder and file names are in italics.
Names of Programs, Windows, Panes, Views, or Buttons are Capitalized.
'Names of windows or entry fields are in single quotation marks.'
"Text to be typed appears in double quotation marks."
This course will teach you how to download, evaluate, and prepare GIS data from public online sources and set up a project in ArcGIS Pro.
Prior to beginning this tutorial, you will need to have either completed the Introduction to GIS Data Management tutorial, or you will
Obtaining the Tutorial Data
There are three ways of obtaining the tutorial data. The best option for getting the full GIS project experience is to follow Option 1 and learn how to download data from online GIS data portals. You will also gain exposure to the best GIS data websites for the Houston region. If you do not have Before beginning the tutorial, you will copy all of the required tutorial data onto your Desktop. Follow the applicable set of instructions below depending on the particular computer you are using.
OPTION 1: Obtaining tutorial data from the Data Management
OPTION 2: Accessing tutorial data from Fondren Library using the gistrain profile
If you are completing this tutorial from a public computer in Fondren Library and are logged on using the gistrain profile, follow the instructions below:
- On the Desktop, double-click the Computer icon > gisdata (\\fon-gis04) (O:) > Short_Courses > Introduction_to_GIS.
- To create a personal copy of the tutorial data, drag the IntroTutorialData folder onto the Desktop.
- Close all windows.
OPTION 3: Accessing tutorial data online using a personal computer
If you are completing this tutorial from a personal computer, you will need to download the tutorial data online by following the instructions below:
- Click Intro.zip to download the tutorial data.
- Unzip the Intro folder.
- Copy the unzipped Intro folder to your Desktop or another location of your choice. Ensure that you note the file path of the location you have selected.
Any time throughout the tutorial that you see reference to the file path C:\Users\gistrain\Desktop\IntroTutorialData, you will need to substitute it with the file path you have just selected.
The following step-by-step instructions and screenshots are based on the Windows 7 operating system with the Windows Classic desktop theme and ArcGIS for Desktop 10.1 SP1 software with an Advanced license. If your personal system configuration varies, you may experience minor differences from the instructions and screenshots.
Getting Started with ArcGIS Pro
Managing Projects
Opening an Existing Project
- Using Windows Explorer, locate and open your Intro folder.
- Double-click the Intro.aprx file to open the existing project in ArcGIS Pro.
Creating a New Map
A map is a project item used to display and work with geographic data in two dimensions. The first step to visualizing any data is creating a new map.
- On the ribbon, click the Insert tab.
- In the Project group, click the New Map button.
- In the Contents pane, click Map to select it.
- Click directly on the word "Map" a second time to rename it and type, "Super Neighborhoods". (If you end up double-clicking Map and open Map Properties, then rename under the General tab, the Name box.
Saving a Project
Any time you create a new project item, such as a map or a layout, or any time you spend time changing symbology to your liking, it is a good idea to save your project.
- Above the ribbon, on the Quick Access toolbar, click the Save button.
Managing Maps
Browsing Existing Data
As a reminder, in the Intro to GIS Data Management tutorial, we imported the feature classes of interest into our project geodatabase.
- In the Catalog
Adding Data to a Map
In the Catalog Pane, double-click Databases > Intro.gdb to expand the contents.
Right-click the Census_2010_By_SuperNeighborhood feature class and select Add To Current Map.
Alternatively, click and hold the Major_Roads feature class and drag and drop it into the map view.
Symbolizing Layers with a Single Symbol
Change color of neighborhoods to light orange and border to medium gray.
Change color of major roads to black.
Navigating the Contents Pane
The panel on the left side of ArcGIS Pro is called the Contents pane. At the top of the Contents pane, there is a series of seven buttons. By default, the leftmost button is selected, List by Drawing Order.
When this button is selected, the order in which the layers are listed corresponds to the order in which the layers are visually stacked in the Map view. To test how the drawing order works, let's reorder the layers.
- In the Contents pane, click and hold the Census_2010_By_SuperNeighborhood layer name and drag and drop it above the BusStops layer.
You will notice that the Census_2010_By_SuperNeighborhood layer is now drawn in on top of the BusStops layer, meaning that bus stops are only visible in areas not covered by a super neighborhood. It is possible to add transparency to the super neighborhood layer or to symbolize it with a bold outline and a hollow fill, but, in general, it is best to have polygon layers at the bottom, so we will return the layers to their previous order.
- In the Contents pane, click and hold the Census_2010_By_SuperNeighborhood layer name and drag and drop it beneath the BusRoutesNBN layer, but above the Topographic basemap.
Because the basemap is a solid image, any layers beneath it will not be shown at all, so ensure the basemap is always at the bottom of the layers in the Content pane.
The check boxes to the left of each layer name toggle the visibility of each layer.
- Uncheck the BusStops layer.
- Uncheck the BusRoutesNBN layer.
Now, in the Map view, only the super neighborhoods and major roads should be visible on top of the basemap.
Navigating the Map View
You will now learn how to navigate the Map view by panning, zooming, and using spatial bookmarks.
- On the Map tab, in the Navigate group, ensure that the Explore button is selected by default.
To pan the map:
- Click and hold the left mouse button and drag the mouse and release.
To manually zoom:
- Hover your cursor over the area you wish to zoom in to and push the center scroll wheel away from you for incremental zooming. Pull the center scroll wheel towards you to zoom out.
-OR-
- Hover your cursor over the area you wish to zoom into, hold down the right mouse button, and drag the mouse down for smooth zooming. Drag the mouse up to zoom out.
-OR-
- Hold down Shift such that your cursor changes to a magnifying glass and then click and hold and drag a box around the targeted area of interest to zoom directly to a specific extent.
To zoom to the extent of a particular layer:
- In the Contents pane, right-click the Census_2010_By_SuperNeighborhood layer name and select Zoom To Layer.
A spatial bookmark allows you to quickly return to a particular zoom extent in your Map view.
Exploring Data in the Map View
Selecting Features Manually from the Map
Examining layer attributes
Selecting Features Manually from the Table
open attribute table
- Right-click the Census_2000_By_SuperNeighborhood layer and select Attribute Table.
Symbolizing Features
Selecting Feature Programatically