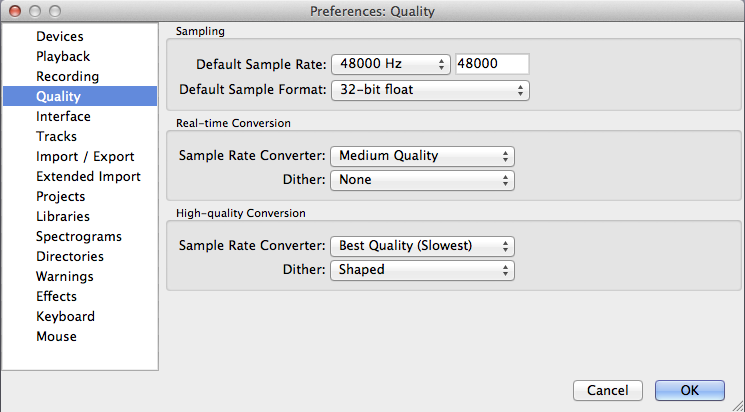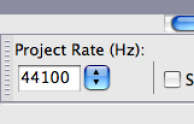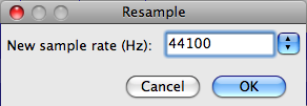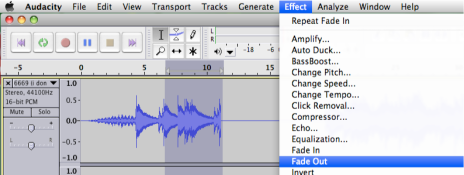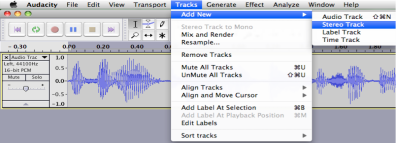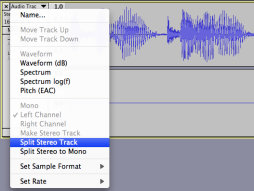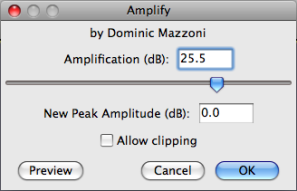[Audacity] Saving and Editing Music
Introduction and Installation
Audacity is a free, open-source software package designed for recording and editing audio. With Audacity you can record, edit, and export audio files using formats WAV, AIFF, MP3, Ogg Vorbis, IRCAM, and AU.
You can download the Audacity software for Windows, Mac, or Linux at http://audacity.sourceforge.net/download/ or at https://www.audacityteam.org/download/. The software patent on LAME encoding library has expired, so now the LAME library for MP3 export is built-in with Audacity for Windows and Mac.
You can import and export different files with Audacity. However, in order to import and export AC3, M4A/M4R (AAC) and WMA, you will need to install the optional FFmpeg library (this also supports import of audio from video files). Refer to this guide for installation of FFmpeg How do I download and install the FFmpeg Import/Export Library?
Starting a New Project
- Launch Audacity .
A. On Mac stations if the program is not located on the dock, launch Finder> type "Audacity" in search > double click Audacity. app.
B. On Windows stations go to Start > Programs > Audio Editing > Audacity - Before you begin a project you will need to create a new project name and folder.
A. Open the SaveWorkHereFolder on the desktop and create a new folder titled yourName.
B. From the Audacity header menu, click File > Save Project As. A warning window will appear, just click OK for now, we will discuss exporting later on.
C. With the folder yourName highlighted give the project a name in Save As and click Save.
D. Audacity will create a folder where it stores audio information as well as the file myProject.aup. This file allows audacity to store editing information about you project, but this file is not playable in any other application or device.
Note: When transferring a file to another machine for editing, make sure you grab both the .aup file and the data folder; the .aup file alone contains no audio information.
3. Sample Rate: You will now need to set the sample rate for your project. If you are editing pre-existing audio, the first file you import into Audacity will set the sample rate. If you are going to make a new recording go to edit > preferences > quality (mac users: audacity > preferences > quality) set the Default Sample Rate to 48000 Hz and leave the Default Sample Format at 32-bit float. This will cover your bases for almost all audio projects, including audio being used in video. (If you're exporting in a lossless audio format, you can go to a higher sample rate, but in almost all cases, you will not need to do that.)
4. File Location: We recommend that you preset Audacity to make a duplicate of your files when importing. To enable this feature go to edit > preferences > projects (mac users : audacity > preferences > projects) and check the option Always copy all audio into project (safest). This consolidates all of your audio files into the _data folder so if the dependent files are altered or moved your project will not be affected.
5. Importing an Audio File: To bring a file into Audacity go to file > import > audio navigate to you audio file and click open. Alternatively you can drag and drop the file onto the Audacity screen.
Your imported file should now be viewable in the Audacity screen. To play the track press the green play button in the upper left, or with the track highlighted press the spacebar. You will notice the sample rate and format of the imported track listed below the track title, this will match the project rate shown in the bottom left of the Audacity screen.
track sample rate project sample rate
6. Mixed Sample Rates: It is possible to have multiple audio tracks in audacity with sample rates that do not match.
A. For example, the first track you import into a new project is a 44100 Hz music file ripped from a CD. The project rate will automatically be set to 44100 Hz. Next you import a voice recording with a 22050 Hz rate. Playback for both tracks will sound undistorted at the higher project rate. And, when you export the file, audacity will default to the 44100 Hz project rate.
B. Now let's say the 22050 Hz voice recording is imported first. In this case the project rate will be set at the lower sample rate. Realistically the difference is far too subtle to hear during playback, but some of the original signal information will be lost at export. To prevent this, change the project sample rate from the drop down menu at the bottom left of the screen to match the highest track sample rate.
C. Finally, what if you need to copy a segment of audio from a 44100 Hz track and paste it into a 22050 Hz track? For this you will need to resample the lower rate track. To do so, highlight the track to resample by clicking anywhere on the track. Go to tracks > resample and select the target sample rate. Click Ok and Audacity will convert the track.
7. Recording an Audio File: Before you begin recording you will need to verify that the device you are going to use has been set as the recording device. Go to edit > preferences > devices (Mac users: audacity > preferences > devices).
Note: In older versions of audacity devices is labeled audio I/O
Make a selection from the devices drop down list under the recording section and click OK, you are now ready to make a test recording. Ex: in the DMC recording booth you will select "Duet USB" from the devices list. This selection corresponds to the pre-amplifier device use by the microphone.
8. Press the record button in the upper left of the Audacity screen. You can press pause at anytime, the recording will resume from where you left off, otherwise press stop and the track cursor will return to the beginning.
a. To test the track press play , if the recorded sound is faint or distorted you may need to adjust the input gain. Use the slider bar to adjust gain within Audacity, or adjust the line in volume on the peripheral equipment. To adjust the input volume on the Apogee Duet, press on the scroll wheel until the input you are using is selected, and then turn to adjust.
slider bar peripheral
b. You can also record a new track without affecting a previously recorded track and/or an imported audio file. If there is an existing track in your Audacity project, when you hit record, Audacity will start recording on a new track below the previous one. While recording, you will be able to hear the other tracks unless they are muted. For example, you can use this to record vocals over instrumental music.
9. Editing an Audio Track
- Making a Selection: Use the selection tool to highlight a segment of audio. After making the selection press play, playback starts from the beginning of you selection area. To extend or shorten this selection, hold shift while clicking on a spot outside of the selection area to add, or inside the selection region to shorten.
2. Cut/Copy/Paste: To remove unwanted portions from your track highlight the region to remove and press delete. To cut and paste the selection press ctrl+x to cut (cmd+x on mac), position the cursor at the desired insert position and press ctrl+v to paste (cmd+v). If you make a mistake ctrl+z (cmd+z) will undo the last action.
3. Duplicating: You can also copy (ctrl+c) (cmd+c) a short segment from the original recording and paste it into a new track. To get a new blank track, go to tracks > add new > stereo track. Or, with the selection highlighted, go to edit>duplicate and your segment will be duplicated into a new track.
4. Moving Audio: The time shift tool is used to reposition audio within the track. With the time shift tool selected hold left click > and move the cursor left/right. This moves the entire track regardless of any area you might have highlighted.
5. To move just a segment, you will first need to split the track. Position the selection tool at the point to split, go to edit > clip boundaries > split (cmd/ctrl+I). You can now use the time shift tool to move the newly detached segment independently.
A. Insert Silence: To remove a segment while maintaining the original track length, use insert silence instead of deleting the segment. With the portion to remove selected, go to Generate> Silence. This will flat line the track at the selected region.
6. Effects : To create a more subtle transition between audio and silenced portions use fade-in and fade-out located under effect. Highlight the amount of audio you would like to use for fade out. Go to effects > fade out. Audacity will apply the effect over the duration of your chosen segment.
Using this same technique, you can amplify the volume of a segment, create a wah wah effect, reverse the audio, etc. Interesting results can be achieved through duplicating the segment into a new track (as described in 3 above) and applying separate effects to the copied pieces.
7. Converting Mono to Stereo: Recordings from monaural devices (such as the microphone in the DMC recording booth) will produce single channel audio tracks. To create a stereo pair, go to tracks > add new > stereo track.
With the selection tool , click anywhere in the original track and press ctrl+A (cmd+a) to select all, then ctrl+c (cmd+c) to copy. Now click in the newly created stereo track and press home to position the cursor at the beginning, now ctrl+v (cmd+a) will paste the mono track into the stereo track and automatically give you a left and right channel.
A. If you have unintentionally made a mono recording within a stereo track, you can split the left and right channels and delete the silent portion. Open the drop down menu next to the track title and choose split stereo track. The channels will now be separated and you can close the silent track.
10. Increasing Volume: To increase the volume of a quiet track the easiest method to use is the gain slider beneath the track name.
gain slider output meter
After making gain adjustments, play the track and keep your eye on the output meter, if the meter peaks out, it will leave red bars at the end. This means the track is too loud and will be distorted, adjust the gain back down until red no longer shows up in the output meter.
- The gain slider increases volume for the entire track, to increase just a small segment, highlight the area with the selection tool and go to effect > amplify.
11. Saving your File
- Saving Audacity Projects: Navigating to File > Save Project As saves your file in the Audacity .au format. This is a good way to store a project that you will need to resume editing at another time. But if you want to save your file in a format playable in another application or device, you will need to export.
- Exporting Audio File: Once you have finished editing your track, go to File > Export > Choose a file type and click Save.
AIFF and WAV formats are uncompressed audio files, ideal for use in editing programs such as Final Cut Pro. MP3 and AAC are compressed formats suitable for importing into audio players such as iTunes. - Selecting options in the export window will let you set the quality of your export file type.
Suggested MP3 settings:- Bit Rate Mode: This controls how the file will be encoded. Constant bit rate is recommended for its most compatibility! It may generate a bigger file size comparing to variable bit rate.
- Quality: 128kbps is the standard setup for songs; you can't go lower than 64kbs if you want to preserve good quality. For narrations or talk shows you can't go lower than 32kbs, typically the setup is 64kbs. The lower the bit rate, the smaller the file size. When the file is encoded at 64kbps, its size is approximately 0.5MB/minute. When the file is encoded at 128kbps, its size is approximately 1MB/minute. When the bit rate is doubled, the file size is almost doubled too.
- Variable Speed: This determines whether your encoding will be done quickly or with the best quality. It is only available if you are choosing Preset or Variable in the Bit Rate Mode section.
- Channel Mode: Stereo is the recommended setting for best audio quality. If your audio file is mono or there is relatively little difference between the left and right channels, you can choose the Joint Stereo option. This results in a slightly smaller file size.
- A new window will pop up offering you the chance to fill out some track information (i.e. tag data). Tag data embedded within MP3 files is used by your playback system (MP3 player or your computer’s media player) to display useful information about the track being played. The tag data helps to search for tracks, enabling you to search by artist, genre, year etc.. http://www.richardfarrar.com/what-are-id3-tags-in-mp3-files/
After you are done filling out this information click ok and your file will be converted.
Resources
# Audacity FAQ
http://audacityteam.org/help/faq
# Audacity Help
http://audacityteam.org/help/
# Audacity Manual
http://audacityteam.org/help/document ation http://audacityteam.org/help/documentation