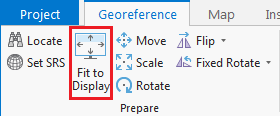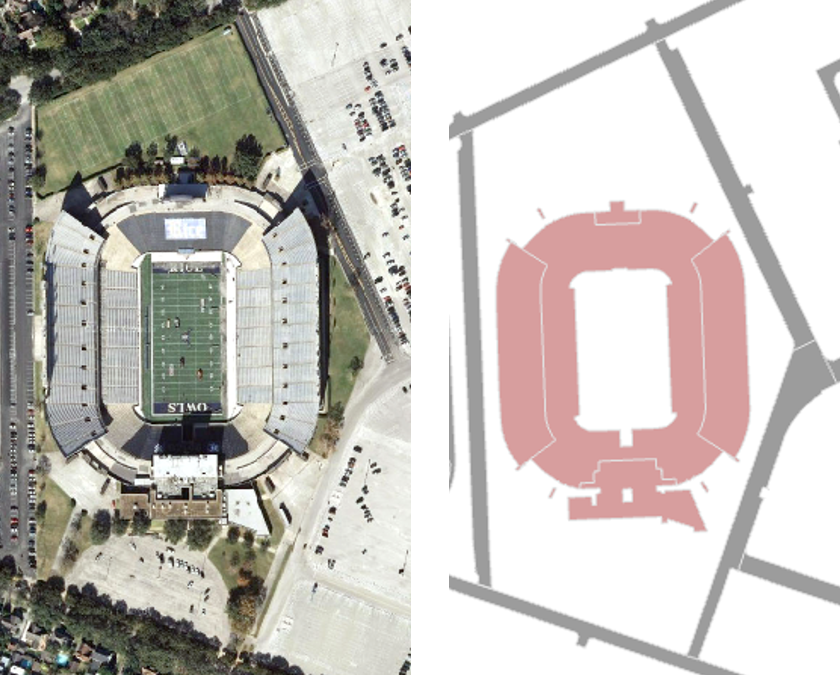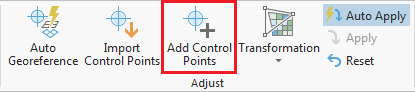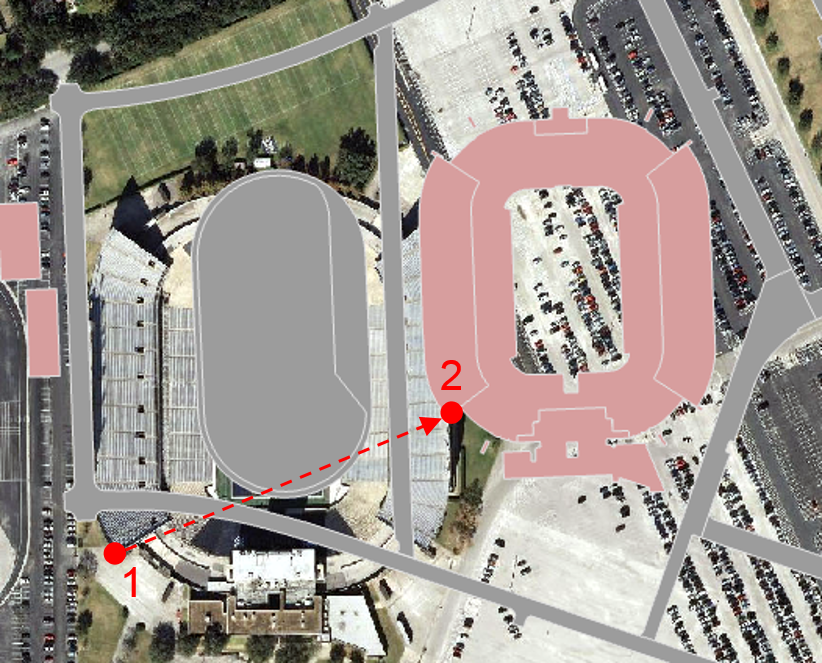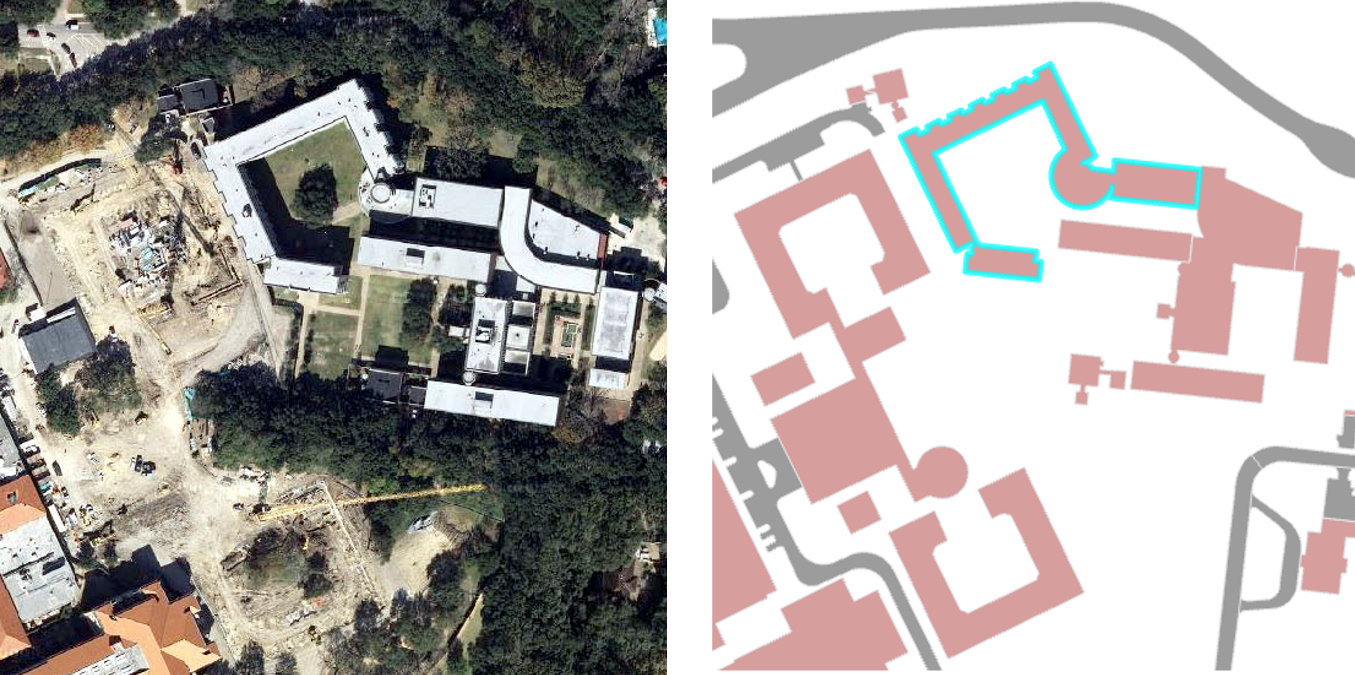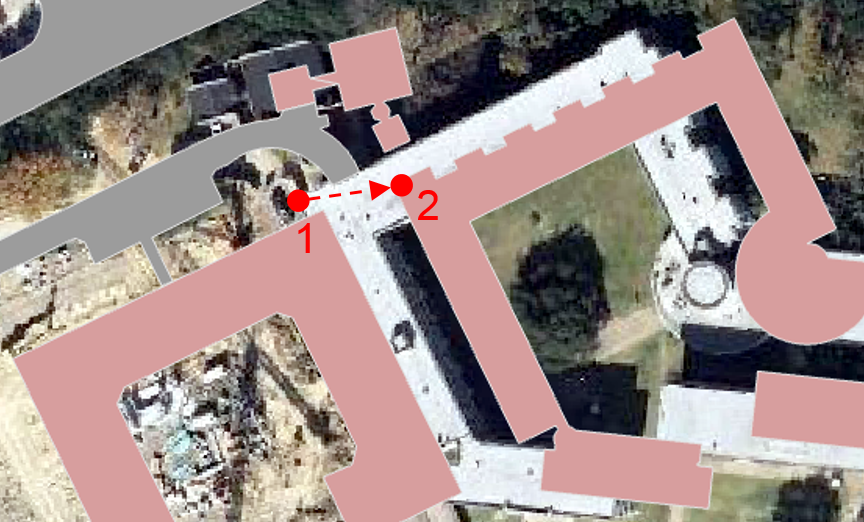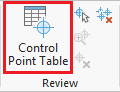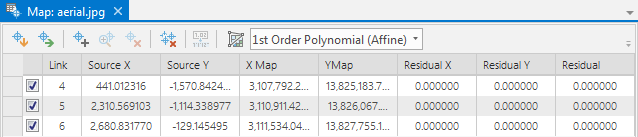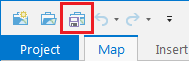TABLE OF CONTENTS
This guide was created by the staff of the GIS/Data Center at Rice University and is to be used for individual educational purposes only. The steps outlined in this guide require access to ArcGIS Pro software and data that is available both online and at Fondren Library.
The following text styles are used throughout the guide:
Explanatory text appears in a regular font.
- Instruction text is numbered.
- Required actions are underlined.
- Objects of the actions are in bold.
Folder and file names are in italics.
Names of Programs, Windows, Panes, Views, or Buttons are Capitalized.
'Names of windows or entry fields are in single quotation marks.'
"Text to be typed appears in double quotation marks."
The following step-by-step instructions and screenshots are based on the Windows 10 operating system with the Windows Classic desktop theme and ArcGIS Pro 2.1.3 software. If your personal system configuration varies, you may experience minor differences from the instructions and screenshots.
Obtaining the Tutorial Data
Before beginning the tutorial, you will copy all of the required tutorial data onto your Desktop. There are two ways of obtaining the tutorial data. Option 1 is best if you are completing this tutorial in one of our short courses or from Fondren Library and Option 2 is best if you are completing the tutorial from your own computer.
OPTION 1: Accessing tutorial data from Fondren Library using the gistrain profile
If you are completing this tutorial from a public computer in Fondren Library and are logged on using the gistrain profile, follow the instructions below:
- On the Desktop, click the File Explorer icon located on the Windows Taskbar at the bottom left corner of the screen.
- In the 'File Explorer' window, click This PC on left side panel and then navigate to gisdata (\\file-rnas.rice.edu) (R:) > Short_Courses > HIST207 > HIST207_GDC3
- To create a personal copy of the tutorial data, drag the Imagery folder onto the Desktop.
- Close all windows.
OPTION 2: Accessing tutorial data online using a personal computer
If you are completing this tutorial from a personal computer, you will need to download the tutorial data online by following the instructions below:
Tutorial Data Download
- Click Imagery.zip above to download the tutorial data.
- Open the Downloads folder.
- Right-click Imagery.zip and select Extract All....
- In the 'Extract Compressed (Zipped) Folders' window, accept the default location into the Downloads folder and click Extract.
- Drag the unzipped Imagery folder onto your Desktop.
- Close all windows.
Preparing a Reference Map for Georeferencing
- On the Desktop, double-click the Imagery folder.
- Double-click the Imagery.aprx ArcGIS Project File (blue icon) to open the project in ArcGIS Pro.
- Maximize the ArcGIS Pro application window.
Before you can georeference an image, you must have existing GIS data with known coordinates containing similar features to those in the image, which will serve as your reference data. While you can georeference directly to the basemaps built in to ArcGIS Pro, additional vector data can be helpful, because vector data can lay on top of the image you are trying to georeference, so that both the reference data and the image can be seen simultaneously. Relying on the basemap alone would require repeatedly toggling the image on and off or adding a transparency to the image, so that both the image and the basemap are visible, but this type of display can be more difficult to visually interpret. Since you will be georeferencing an aerial image of the Rice campus, you will first prepare vector data related to physical features on the Rice campus to serve as your reference data.
- In the Catalog pane on the right, expand the Databases folder.
- Expand the Imagery.gdb geodatabase.
- Click the first buildings feature class to select it.
- Hold down Shift and click the last streets feature class to select all four feature classes within the geodatabase.
- Right-click the streets feature class and select Add To New Map.
Ensure that all four feature classes (streets, sidewalks, parking, buildings) appear in the Contents pane on the left. If you are missing any layers, drag them from the Catalog pane on the right directly into the Map view. If desired, update the symbology of each of the layers to a color of your choice by right-clicking on the color patch beneath each layer name in the Contents pane and selecting a color. For example, you might choose to make the parking and streets layers two different shades of gray, the sidewalks layer tan, and the buildings layer red, as shown below.
Now you will add a JPEG image depicting an aerial view of campus to your map. This image is just like any other image file you are familiar with and does not contain any sort of spatial reference.
- In the Catalog pane, expand the Folders folder.
- Expand the Imagery folder.
Right-click the aerial.jpg raster image and select Add to Current Map.
If the Add to Current Map command does not work, you can click the Add Data button within the Map tab on the ribbon and then browse to and select the same JPEG image file.
- In the Contents pane, right-click the aerial.jpg layer and select Zoom to Layer.
- In the Contents pane, right-click the streets layer and select Zoom to Layer.
Both layers appear in the data frame, but, as expected, the image cannot be lined up with the other data layers, because it has not been georeferenced and no projection has been defined.
Occasionally, you will come across an undefined GIS data layer for which you cannot locate complete metadata telling you the coordinate system and projection for the data. In other cases, you may wish to make use of raster or image data that never had a coordinate system in the first place, such as this aerial photograph or a scanned historical map. Whenever the spatial reference for a layer is unknown or non-existent, you must georeference the layer by lining it up visually with other layers that have a known projection.
Georeferencing Imagery
Since the aerial photograph never had a coordinate system associated with it, you will need to georeference it based on the other campus layers using control points. Control points are recognizable points in both layers that occur in the same geographic location.
- On the ribbon, click the Imagery tab.
- In the Contents pane, click the aerial.jpg layer to select it. If it is not selected, then most options in the Imagery tab will be grayed out and unavailable.
- On the Georeference tab, click the Georeference button to open the Georeference tab.
Before you can begin to align the aerial image with the other layers, you will need to be able to see them all in the same view.
- In the Contents pane on the left, right-click the streets layer and select Zoom to Layer.
- In the Georeferencing toolbar, click the Fit to Display button.
The full extent of the image now appears behind the current layers. It is always good to zoom in to the approximate extent of the image before using the Fit to Display command. Notice that while both layers are now visible, they are not yet perfectly aligned. If significant rotation or scaling was necessary to identify common control points, you would use the Move, Scale, and Rotate buttons on the Georeference tab at this point. Once control points have been added, these tools are no longer available.
You now need to identify a common point in both the aerial image and the vector reference layers.
- In the Contents pane, uncheck the parking and sidewalks layers to make the aerial image easier to view.
On the western portion of campus, visually identify the football stadium in both the aerial layer and the buildings layer.
Hold down Shift and your cursor should switch from a pointer finger to a magnifying glass with a plus sign.
If you don't see the proper cursor, then you may need to select the Explore button on the Map tab in the ribbon.
- Click and drag a box around the football stadium in both layers to zoom in to the area in which you will add your first control point.
On the ribbon, on the Georeference tab, click the Add Control Points button. Your cursor will change to a crosshair.
Click on the southwest corner of the upper deck of the stadium in the aerial layer.
If your first click is on an unintended location, press Esc to remove the point. Then click the Add Control Points button again to resume adding a point.
With a line linking to the first point you clicked on, click on the southwest corner of the upper deck of the stadium on the buildings layer.
It is fine to zoom in and out by scrolling the scroll wheel or to pan by clicking and holding your scroll wheel button while moving the mouse in between clicking on the two control points if they are not both visible on your screen.
If your second click is on an unintended location or you clicked on the two points in the opposite order, then, on the Georeference tab, in the Review group, click the Select Control Point button.
Then click on the erroneous control point on your map. The control point symbol will change from a larger red circle with an X through it to a smaller red box when it is selected. Once the control point is selected, go back to the Review group on the Georeference tab and click the Delete Selected Control Point button.
If you make a mistake on your first control point, so that removing the erroneous point results in removing all points, then the image will disappear from view and you will need to start again by zooming to the streets layer and the clicking the Fit to Display button. Click the Add Control Points button to resume adding a point.
The two points will snap together, lining up the image at that particular control point.
- In the Contents pane, right-click the streets layer and select Zoom to Layer to return to the full extent of the image.
At this point, the image is aligned at the one control point, but the scale of the image does not match the scale of the vector layers, so nothing else is yet aligned. You will need to select another control point to begin to establish the proper scale. Remember, it is best to select a point that is not horizontally or vertically in line with the existing control point.
- In the center of campus, visually identify Fondren Library in both the aerial layer and the buildings layer.
- In the ribbon, click the Map tab and click the Explore button.
- Hold down Shift and click and drag a box around Fondren Library in both layers to zoom into the area in which you will add your second control point. You may have to toggle off the buildings layer to see Fondren Library on the aerial layer.
- On the ribbon, click the Georeference tab and click the Add Control Points button.
- Click on the southwest corner of Fondren Library in the aerial layer.
- With a line linking to the first point you clicked on, click on the southwest corner Fondren Library in the buildings layer.
The two points will snap together, lining up the image at that particular control point.
- In the Table of Contents, right-click the streets layer and select Zoom to Layer to return to the full extent of the image.
At this point the majority of the image appears to be aligned. If you decide to add another control point, you should do so wherever there is currently the most discrepancy between the image and the vector layers.
Notice that, in the northern-most section of campus, the buildings are not quite aligned. You will add a third control point in that area.
- In the northern-most portion of campus, visually identify Martel College in both the aerial layer and the buildings layer.
- In the ribbon, click the Map tab and click the Explore button.
- Hold down Shift and click and drag a box around Martel College in both layers to zoom into the area in which you will add your third control point.
- In the Georeferencing toolbar, click the Add Control Points button.
- Click on the northwest corner of Martel College in the aerial layer.
- With a line linking to the first point you clicked on, click on the northwest corner Martel College on the buildings layer.
- In the Contents pane, right-click the streets layer and select Zoom to Layer to return to the full extent of the image.
At this point, the image looks well aligned with the other vector layers.
- In the ribbon, on the Georeference tab, click the Control Point Table button.
A new control point table for the aerial.jpg layer will open.
This table lists all the control points you have added. The residual, in the final column of the table, is a measure of how distorted the image has become. A lower residual indicates that the georeferenced image has less distortion from the original image. It not necessary to obtain a residual of zero, as this is difficult unless both layers are from the same source or were already in the same coordinate system.
If you added a poor or incorrect control point, you could select it in the table and click the Delete Selected button to remove it. You could also simply uncheck it, so that it is no longer factored in to georeferencing calculations. You would then want to continue adjusting your control points until you achieved the desired result.
- Close the Map: aerial.jpg control point table view.
Notice that none of the final three control points are in line with each other vertically or horizontally, the image appears to be well aligned, and the residual is at or close to 0. These are all indications that the georeferencing was successful.
- When you are satisfied with your control points, in the ribbon, on the Georeference tab, in the Save group, click the Save button.
- On the Georeference tab, click the Close Georeference button.
Notice that the control points have disappeared.
- Above the ribbon, on the Quick Access toolbar, click the Save button.
- Close ArcGIS Pro.
- On the Desktop, double-click the Imagery folder.
Before beginning this tutorial, there was only one aerial file: aerial.jpg. During the tutorial, you generated the two additional files. The JGWX file contains the spatial referencing information that you just created. Because this new file has been created, the image will now line up spatially whenever you add it into a new data frame. In other words, you only need to georeference a layer once. The XML file contains the metadata used by ArcCatalog to describe the newly georeferenced aerial image. If you were to delete these two accessory files, the image would no longer be georeferenced and would be returned to its original state.
Digital Sanborn Maps
Fondren Library provides access to Digital Sanborn Maps for Texas. This database can be accessed here: Digital Sanborn Maps (Texas). Founded in 1867 by D. A. Sanborn, the Sanborn Map Company was the primary American publisher of fire insurance maps for nearly 100 years. The maps provide a wealth of information, such as building outline, size and shape. Come explore America's rich and diverse building history. For this tutorial, you will practice what you learned above by georeferencing two Sanborn maps of Rice University from 1925 and 1951.
- Open up your ArcGIS Project File again from the Desktop, by double-clicking the Imagery folder.
- Double-click the Imagery.aprx ArcGIS Project File (blue icon) to open the project in ArcGIS Pro.
- Maximize the ArcGIS Pro application window.
- In the Catalog pane, expand the Folders folder.
- Expand the Imagery folder.
Right-click the sanborn_rice_1925.jpg raster image and select Add to Current Map.
- Right-click the sanborn_rice_1951.jpg raster image and select Add to Current Map.
Choose three control points per image to georeference and save the two maps.
Hint: For the 1925 map, try a control point at Lovett Hall, Herzstein Hall, and the road intersection at Rice Blvd and Shepherd Drive. For the 1951 map, try control points at Lovett Hall, Herzstein Hall, and the new Football Stadium.
- Once complete, in the Contents pane, toggle off the sanborn_rice_1925 layer.
- In the ribbon, click the Share tab
- In the Export group, click the green export arrow and save as a JPEG.
- Toggle off the sanborn_rice_1925 layer and toggle on the sanborn_rice_1951 layer.
- Repeat Step 11 for the sanborn_rice_1951 layer.