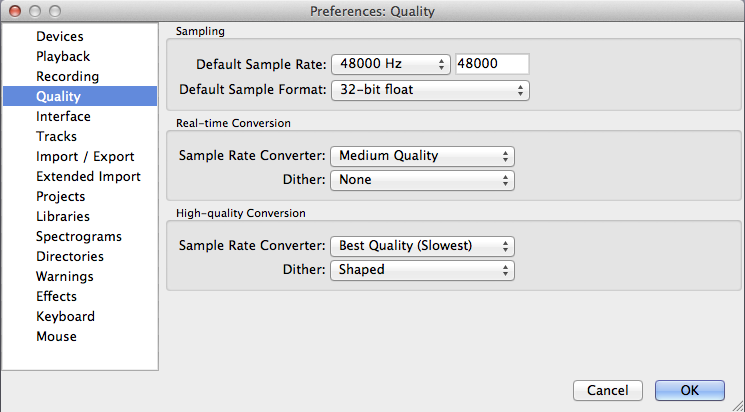...
3. Sample Rate: You will now need to set the sample rate for your project. If you are editing pre-existing audio, the first file you import into Audacity will set the sample rate. If you are going to make a new recording go to edit > preferences > quality (mac users: audacity > preferences > quality) set the Default Sample Rate to 48000 Hz and leave the Default Sample Format at 32-bit float. This will cover your bases for almost all audio projects, including audio being used in video. (If you're exporting in a lossless audio format, you can go to a higher sample rate, but in almost all cases, you will not need to do that.)
4. File Location: We recommend that you preset Audacity to make a duplicate of your files when importing. To enable this feature go to edit > preferences > projects (mac users : audacity > preferences > projects) and check the option Always copy all audio into project (safest). This consolidates all of your audio files into the _data folder so if the dependent files are altered or moved your project will not be affected.
...
- Saving Audacity Projects: Navigating to File > Save Project As saves your file in the Audacity .au format. This is a good way to store a project that you will need to resume editing at another time. But if you want to save your file in a format playable in another application or device, you will need to export.
- Exporting Audio File: Once you have finished editing your track, go to File > Export > Choose a file type and click Save.
AIFF and WAV formats are uncompressed audio files, ideal for use in editing programs such as Final Cut Pro. MP3 and AAC are compressed formats suitable for importing into audio players such as iTunes. - Suggested mp3 settings
Selecting options in the export window will let you set the quality of your export file type.
Suggested MP3 settings:- Bit Rate Mode: This controls how the file will be encoded. Constant bit rate is recommended for its most compatibility! It may generate a bigger file size comparing to variable bit rate.
- Quality: 128kbps is the standard setup for songs; you can't go lower than 64kbs if you want to preserve good quality. For narrations or talk shows you can't go lower than 32kbs, typically the setup is 64kbs. The lower the bit rate, the smaller the file size. When the file is encoded at 64kbps, its size is approximately 0.5MB/minute. When the file is encoded at 128kbps, its size is approximately 1MB/minute. When the bit rate is doubled, the file size is almost doubled too.
- Variable Speed: This determines whether your encoding will be done quickly or with the best quality. It is only available if you are choosing Preset or Variable in the Bit Rate Mode section.
- Channel Mode: Stereo is the recommended setting for best audio quality. If your audio file is mono or there is relatively little difference between the left and right channels, you can choose the Joint Stereo option. This results in a slightly smaller file size.
- A new window will pop up offering you the chance to fill out some track information (i.e. tag data). Tag data embedded within MP3 files is used by your playback system (MP3 player or your computer’s media player) to display useful information about the track being played. The tag data helps to search for tracks, enabling you to search by artist, genre, year etc.. http://www.richardfarrar.com/what-are-id3-tags-in-mp3-files/
...