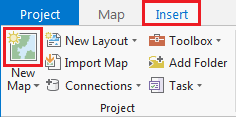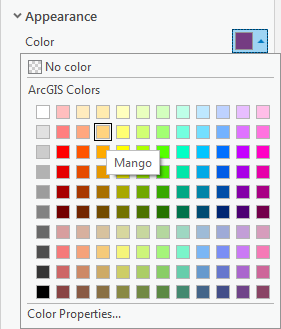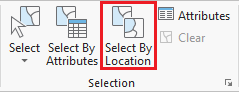...
- On the ribbon, click the Insert tab.
- In the Project group, click the New Map button.
You will notice that a new map view opens in the main section of ArcGIS Pro.
The panel on the left side of ArcGIS Pro is called the Contents pane. After creating a new map, the Contents pane now displays the default Map title and automatically adds the Topographic basemap layer to the map.
The panel on the right side of ArcGIS Pro is called the Catalog pane. After creating the first map, a new Maps section has been added to the top of the Project tab within the Catalog pane. - In the Catalog pane, click the arrow to expand the Maps section.
Notice that there is a single map there, named "Map". Since most projects will have multiple maps, it is a good idea to name your maps with more descriptive titles. - In the Catalog pane, under the Maps section, right-click Map and select Rename.
- Type "Super Neighborhoods" and hit Enter.
...
- In the Contents pane, right-click the Major_Roads layer name and select Symbology to open the Symbology pane on the right.
Notice that the 'Primary symbology' defaults to Single Symbol. With this type of symbology, all features in that particular layer will be assigned the same symbol. - For 'Symbol', click the colored line symbol to switch to Format Line Symbol mode.
- Within Format Line Symbol mode, click the Properties tab.
- For 'Color', use the drop-down menu to select Black.
- At the bottom of the Symbology pane, click Apply.
The freeways on the map should now all be black and easily visible on top of the basemap. The Format Symbol mode of the Symbology tab can be accessed directly via the layer symbol (instead of the layer name) in the Contents pane. - In the Contents pane on the left, click the colored rectangle symbol beneath the Census_2010_By_SuperNeighborhood layer name.
- For 'Color', use the drop-down menu to select Mango.
- For 'Outline color', use the drop-down menu to select Gray 50%.
- At the bottom of the Symbology pane, click Apply.
...
- In the Contents pane, click and hold the Census_2010_By_SuperNeighborhood layer name and drag and drop it above the Major_Roads layer.
You will notice that, in the Map view, the Census_2010_By_SuperNeighborhood layer is now drawn in on top of the Major_Roads layer, meaning that freeways are only visible in areas not covered by a super neighborhood. It is possible to add transparency to the super neighborhood layer or to symbolize it with a bold outline and a hollow fill, but, in general, it is best to have polygon layers at the bottom of the drawing order, so we will return the layers to their previous order. In the Contents pane, click and hold the Census_2010_By_SuperNeighborhood layer name and drag and drop it beneath the Major_Roads layer, but above the Topographic basemap.
The check boxes to the left of each layer name toggle the visibility of each layer.Note Because the basemap is a solid image, any layers beneath it will not be shown at all, so ensure the basemap is always at the bottom of the layers in the Content pane.
- Uncheck the Major_Roads layer to turn off its visibility in the map view.
- Check the Major_Roads layer to turn its visibility back on in the map view.
...
- On the Map tab, in the Selection group, click the Select button.
- In the map view, click on any neighborhood to select it.
The selected neighborhood will be outlined in cyan. - Drag a box to select multiple adjacent neighborhoods.
- Hold down Shift and click any non-selected neighborhood to add additional non-adjacent neighborhoods to the selection.
- Hold down Ctrl and click any selected neighborhood to deselect neighborhoods.
When you are finished using a selection, it is important to clear the selected features, because the majority of tools in ArcGIS Pro only run on selected features. Therefore, if you run a tool anticipating that you will be processing all features in a particular layer and you inadvertently left some features selected from a previous process, only those selected features will be processed, which will lead to unexpected results. - On the the Map tab, in the Selection group, click the Clear button to clear the selected features.
Notice that the Clear button becomes grayed out once all features are cleared. On the Map tab, notice that the Select button is still activated, which means that if you now attempted to pan the map by clicking and dragging your left mouse button across the map, you would, instead, select numerous features on your map inadvertently. To prevent this, it is a good idea to reactivate the Explore button as soon as you are finished using manual selection. - On the Map tab, in the Navigate group, click the Explore button.
...
- In the Contents pane, right-click the Census_2010_By_SuperNeighborhood layer name and select Attribute Table.
A table view now appears docked beneath your map view. Each row, or record, in your table corresponds to exactly one super neighborhood polygon on the map. Each column, or field, in your table represents a variable describing the super neighborhoods.
Every geodatabase feature class has two to four default fields, which cannot be edited or deleted. The leftmost OBJECTID field is a unique ID that is automatically numbered from 1 to the total number of features at the time of creation. In this particular case, the field is called OBJECTID_1, because there was a preexisting OBJECTID field at the time this data was imported to geodatabase format by the City of Houston. The Shape field indicates whether the feature geometry contains points, lines, or polygons. - In the table view, use the scroll bar at the bottom to scroll to the far right of the table.
The other two default fields are the last Shape_Length and Shape_Area fields which contain the perimeter and area of the super neighborhoods, respectively. A line feature class will only contain the Shape_Length field and a point feature class will not contain either field. The units of these fields correspond to the units of the projection in which the data coordinates are stored. - In the Contents pane on the left, double-click the Census_2010_By_SuperNeighborhood layer name.
- In the 'Layer Properties' window, in the left column, click the third Source tab.
- At the bottom of the window, click to expand the Spatial Reference section.
- Use the scroll bar on the right to scroll to the bottom of the metadata.
Within the Spatial Reference section, notice that the geographic coordinate system is WGS 1984 and that no projected coordinate system is listed. Therefore, the layer is unprojected, meaning the data coordinates are located on the three-dimensional surface of the globe and you can see the Angular Unit is listed as Degrees (or decimal degrees.) Therefore, the Shape_Length field is displaying decimal degrees and the Shape_Area field is displaying square decimal degrees, which is why the numbers are so low. Before measuring distance or area, the data layer should be projected onto a two-dimensional surface. The resulting projection will have a Linear Unit, such as feet or meters. The process of projecting is further covered in the Introduction to Coordinate Systems and Projections course.
As indicated by the layer name, the majority of the remaining fields contain 2010 census data that was aggregated to the super neighborhood level by the City of Houston, since that is not a geographic unit at which the Census Bureau provides data. - Double-click the 'Name' field header to sort the neighborhoods alphabetically.
- To select a neighborhood from the table, click the gray square to the far left of each row.
- To select an adjacent section of records, hold down Shift and select a record below or above the currently selected record to automatically select all records in between.
- To add or remove individual records from the selection, hold down Ctrl and select another record.
Notice in the bottom left corner of the Census_2010_By_SuperNeighborhood attribute table, it indicates the number out of 88 table records (and corresponding map features) that are currently selected.
The two buttons to the left allow you to toggle between 'Show all records' and 'Show selected records'.
Note that if 'Show selected records' is active and no records are currently selected, the table view will appear empty. Toggle back to 'Show all records' to view the table. - At the top of the Census_2010_By_SuperNeighbrhood table view, click the Clear button.
- Close the attribute table.
...
- On the ribbon, click the Insert tab.
- In the Project group, click the New Map button.
- At the bottom of the Geoprocessing pane, click the Catalog pane tab.
- Rename My Neighborhood and add MyNeighborhoods, BusStops and BusRoutes.
...
- In the Selection group, click the Select By Location button to open the Select Layer By Attribute tool in the Geoprocessing pane. Select bus stops within neighborhood.
- Select bus routes within 100 ft of bus stop in neighborhood.
...
- On the ribbon, click the Share tab.
- Click the Export Layout button.
- On the left, click the Desktop folder.
- Double-click the Intro folder.
Discuss export file types and resolutions. - For 'Resolution (DPI)', type "300".
- Click Export.
...