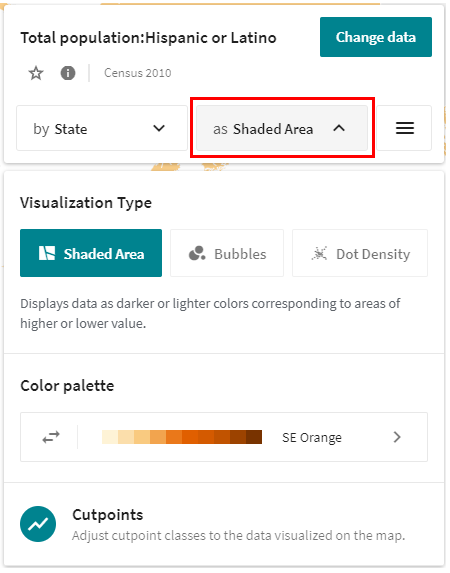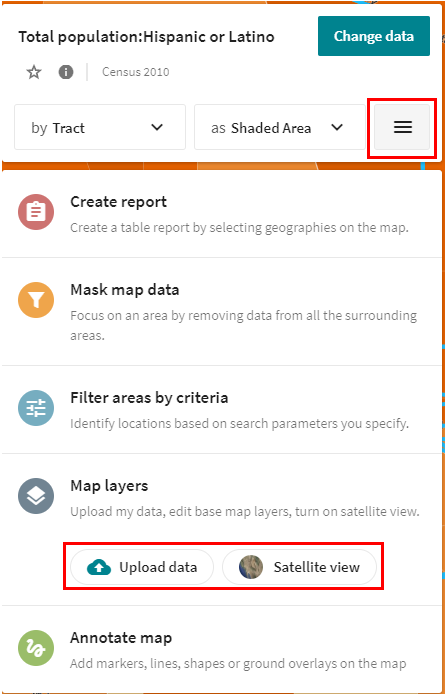...
Get started by clicking on the Explore Maps tab at the top-left of your screen. Click the first Explore icon so we can look at U.S. Demographics. If it prompts you to take a tour, click skip.
Topics
Data
Let’s begin by exploring the different components that make up the map view. The “Change Data” button on the top left-hand corner is the Data Browser, where you can select the dataset, year, and variable you’re interested in. You can also do a comparison across different years. (ex: population density: 1790, 1860, 2010). The type and availability of variables change over time as the information collected is edited and refined over the years. For example, some of the Censuses from the 1800 provide “slavery” as a variable type which was later eliminated.
...
The Type of Visualization drop-down is above the Map Key, the default is 'Shaded Area'. There are 3 types – shaded area, bubbles, and dot density. Some variables will not have all three options available because of the nature of the data. For example, if you are looking at median income, you would not be able to use dot density because it is not a count. Another thing to note is that the placement of the dots in dot density are random and don’t necessarily represent specific geographic locations of values.
To the left of that, the Geo Selector changes the level of geographic detail displayed on the map. Right now, it is set to State. It selects a level automatically as you zoom in and out of the map. But this default is only a guideline, so you can manually select a different level for more or less detail. To do so, click the drop down menu under Show data by. Next turn off Automatic. Now you can select the geographic level of your choice such as county and tract.
Navigation
Search: You may search for a state, city, county, zip code, or even street address. I am going to search for Houston, Texas. As you type, notice that search results narrow below. Once you see Houston, click on it. The map will automatically zoom to the location you select and outline the boundary in blue.
...
Map Options Menu: The square button to the right of the Type of Visualizations drop down with the three horizontal lines is the Map Options Menu, where you have more customization options such as annotations and turning layers on and off.
upload my data - if you’re interested in making a simple map and geocode addresses with your variable of interest, upload my data could be a useful feature. You can bring in a CSV file with addresses or lat/long fields to add as a layer to your map. This feature requires an account on the Social Explorer online platform. Remember, if you’re wanting to create a map with multiple variables, it’s much more pragmatic to bring your data into ArcGIS Pro.
...
Storyboard allows you to create multi-map presentations. You can include text, images, charts, videos, and annotations. To use this feature you must create an account. Take a few minutes to sign up because in addition to using storyboard, creating an account also allows you to save your work and return to it later. The account is free for you.
Create Story: For our story, we want to show Hispanic Population Growth in Houston, 1980-2010. You do this by clicking the 'Tell a story' button in the bottom right hand corner, it looks like a play button. Then click 'Start a story'.
To create the story, use the above steps to add one slide as Census 1980 (Persons of Spanish Origin) and another slide as Census 2010 (Hispanic or Latino). It is important that we selected the census county for 2010 rather than the ACS since we are comparing to other censuses. You CANNOT do a comparison-across-time with different data sources.
...
Share: You can also share your presentation via a link, email, social media, or embed in website or blog.
Tables
Once you know what data variables you are interested in, you can go to Tables to download data in tabular form for use in GIS or for any statistical processing.
...
Data download: To bring your data into ArcGIS Pro, you want to download the file as a CSV file. Go to 'Data Download', check on “Output column labels in the first row” so that your variables are labeled with comprehensible labels instead of their numerical code then click the download button to the left of "Census Tract data (CSV)".
Open the CSV file and use this page to learn about formatting that needs to be done before you can bring the CSV into ArcGIS Pro.
...