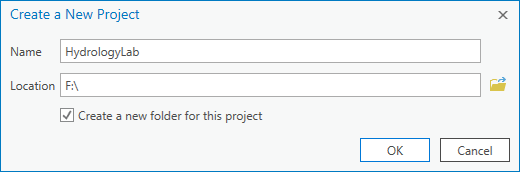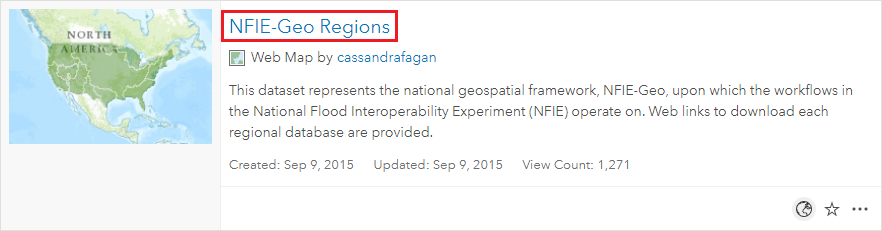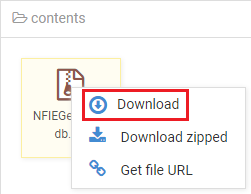...
On the Desktop, click the Start menu and select ArcGIS > ArcGIS Pro.
- If the 'ArcGIS Sign In' window appears, sign in using your Rice organizational account. (Detailed Instructions)
- In the ‘ArcGIS Pro’ window, under the 'New' section, select the Map template.
- In the ‘Create a New Project’ window, for 'Name', type " HydrologyLab ".
- For 'Location', click the Browse button.
Navigate to the location in which you would like to store your HydrologyLab project folder and click OK.
Info A project folder is where you will store all of the files associated with this lab assignment. When working in a public computer lab environment, we recommend saving your work on an external USB drive. If you wish to nest your project folder inside other folders on your USB drive, or if you are using the hard drive on personal computer, ensure that no spaces or special characters are used anywhere along the entire file path of your project folder. The default project location on your personal computer is C:\Users\[ username ]\Documents\ArcGIS\Projects.
In order to connect to a folder, you often have to be able to select the folder from the file browser on the right, rather than in the Navigation pane on the left. For example, if you wanted to store the project on an external USB F:\ drive, you would need to single-click Computer in the Navigation pane on the left and then single-click F:\ in the file browser on the right.
- Once the HydrologyLab folder is selected, click OK.
- Ensure Create a new folder for this project is checked.
- Click OK.
Because you created a new project using the Map template, the project opens with a single map already created; however, it is generically named Map, so you will give it a more descriptive name to differentiate it from the maps created in future labs.
...
- If necessary, in the 'Filters' section on the left sidebar, toggle off Only search in Rice University, at which point the proper layer should appear.
- Click the NFIE-Geo Regions web map.
- On the right, click to Open in Map Viewer.
- On the map, click to select the Texas-Gulf region, which encompasses Houston.
- In the pop-up, click More info.
- In the Content section, right-click the NFIEGeo_12.gdb.zip file and select Download.
- Navigate to the location where the zipped file has been downloaded.
- Right-click the downloaded NFIEGeo_12.gdb zip file and select Extract All….
- In the ‘Extract Compressed (Zipped) Folders' window, click Extract.
- In the new extracted folder window that opens, right-click the extracted NFIEGeo_12.gdb folder and select and Copy.
- Navigate back to your HydrologyLab folder.
- Paste the NFIEGeo_12.gdb folder directly inside your HydrologyLab folder. Do NOT paste them inside the HydrologyLab.gdb geodatabase.
- Ensure that your HydrologyLab folder appears as shown below.
- Return to ArcGIS Pro.
...