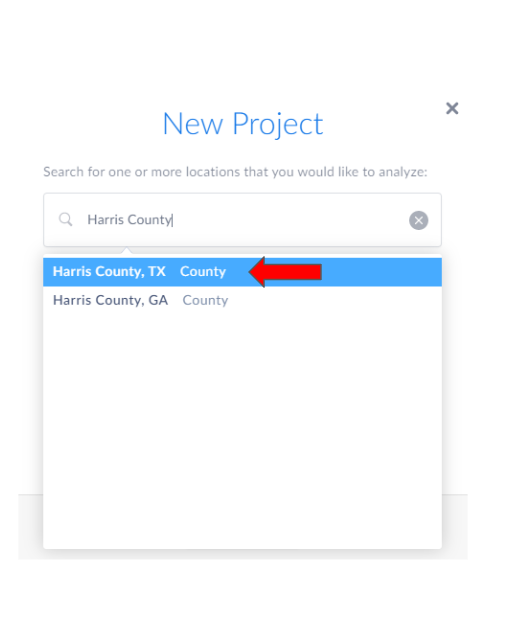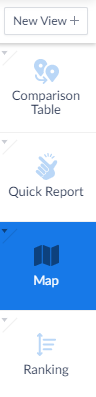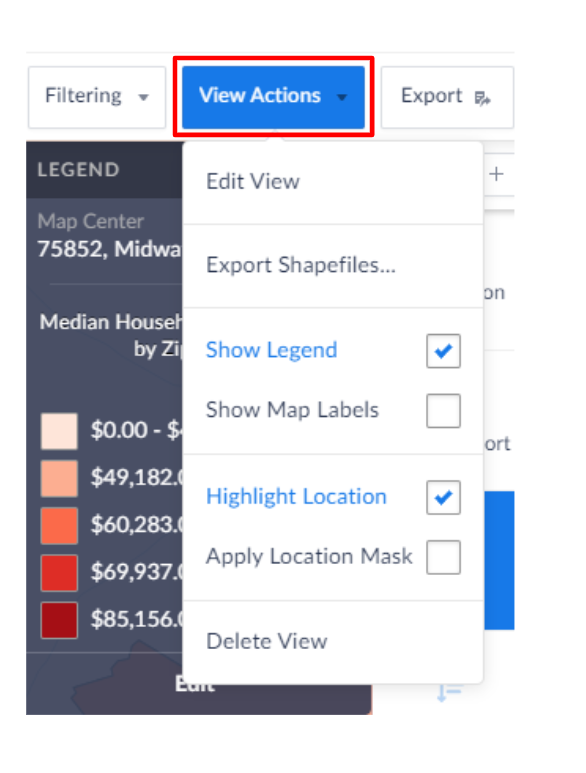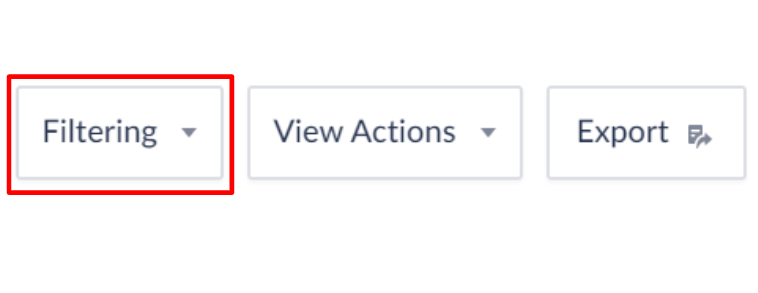...
When you first open SimplyAnalytics, it opens a quick tour of the software. You can view it or click out of it. Next, it shows the New Project Wizard pop-up that prompts you to enter your desired location. Start typing the name of the area you are interested in, and select from the drop-down menu (zip code, city, county, states, etc.). You can enter multiple locations, and they will be saved in your recent locations, letting you easily toggle between different locations on the map/creating tables of data. For today, we want to search for Harris County, TX. Make sure you select Harris County, TX from the drop down menu they provide you because there are multiple Harris Counties in the United States. SimplyAnalytics will automatically add three data variables which you can customize (or elect to not have any at all), and your map will display your first location showing Median Household Income.
If you close the New Project Wizard, the map will not be displayed. You will have to manually add your locations and choose data variables.
...
The top toolbar is where you can choose which data variable, location, and geographic unit you want displayed on your map. This is set up in a sentence structure so that it’s easy to understand for users who aren’t familiar with the software. It also has tools to filter what is displayed, adjust Display options, and export your work.
The left sidebar has three tabs – locations, data, and businesses. In Locations, in addition to searching for locations, you can also make custom locations combinations and distance buffers. The right side of the search bar for any tab has a clock icon, and if you have saved favorite locations, a star icon. Clicking these will generate a list of your saved/recent locations to facilitate switching locations.
...
The right sidebar shows your project’s different ‘views.’ The default is the map view, which displays your data variable values by colourcolor. The rest show tabular data. The methods of extracting tabular data are purpose-specific, rather than a large batch download.
The two three other default views are Comparison Table, Quick Report, and Ranking. Comparison Report is what was Standard Report in SimplyMap. It displays the data values of multiple locations, for example to compare incomes across citiesTable shows the values of your variables for your project's study area (in this case, Harris County) and the entire United States. Quick Report summarizes your study area based on different categories, such as demographics or housing. Ranking view shows the areas with the top 10, 100, 1000, or 10000 values in your location. For example, the top 100 zip codes in Houston by income.
The other three five views are available under the New View button. The ring study table Ring Study Table is like a comparison report Comparison Table but for the 1, 3, and 5 mile buffers around one specified location. Business table Table shows all the businesses in an area according to the specified business category or search. Related data tables Data Tables give data values for your chosen variable AND similar ones it thinks you might be interested in. The Time Series Table makes it easy to see a variable across the entire time span of the data. The Bar Chart lets you create bar charts to compare locations based on a specified variable.
Variables
Before we go on, let’s talk about a few of the categories for which data is available. The first category is demographic data from the US Census Bureau. But the real power of SimplyAnalytics is the availability of data about consumers. Consumer Expenditure provides figures tabulated from the Bureau of Labor Statistics that measure the total expenditures in one year by households in a geographic area for a certain type of product, such as Food and Transportation. On the other hand, Business Counts focus not on the consumer but on the producer side. For each geographic unit, this product provides a count of the number of companies and the number of employees engaging in certain sectors. Market Segments counts the number of people who match a certain profile. We’re lucky at Rice because Fondren subscribes to the additional products NielsenPRIZM and SimmonsLOCAL. Nielsen PRIZM basically provides ridiculously specific market segments. To access NielsenPRIZM, go to the Data tab on the left panel, browse by Data Folder, and click on the PRIZM Premier US folder.
On the left, choose the Segments folder. Now we have a long list of variables to choose from. But I think most people would be a little thrown off by the Variable “Upper Crust.” What does that mean? To find out, we need to access the metadata. Click the right side of the bar to open the menu. The very last option in the menu is View Metadata. The definition provides information about exactly what the variable measures. Today we aren’t going to discuss every category in detail, but you can access metadata for every variable to reach an informed decision to download data.
...
Apply location mask: Clicking this will only show the data of your selected location on the map.
Data Filters
You can create new filter from favorite data variables. For example, make one to only show block groups where the Median Income is greater than $60,000. Click Apply.
Export
Once we are ready to share our work, we can export our map.
...
You can also click Categories (Browse Categories) to open a drop-down menu that shows Categories and Folders. Clicking Folders will show data in folders by data source (EASI, FBI, Claritas, Simmons). I think this was the organizational method in SimplyMap, and it allows you to choose very specifically the data type you want (ie. Census US>People and Households>Age>Total># Population, 0 to 5 Years (out of 30 or so options)). Unlike the default categories view, you won’t immediately see all the options in each broader category, which may be helpful if you are only concerned with one data type, know exactly what your source/target data is, or don’t like a cluttered screen.
Last updated 01/2830/2020 by Nick Falkenberg