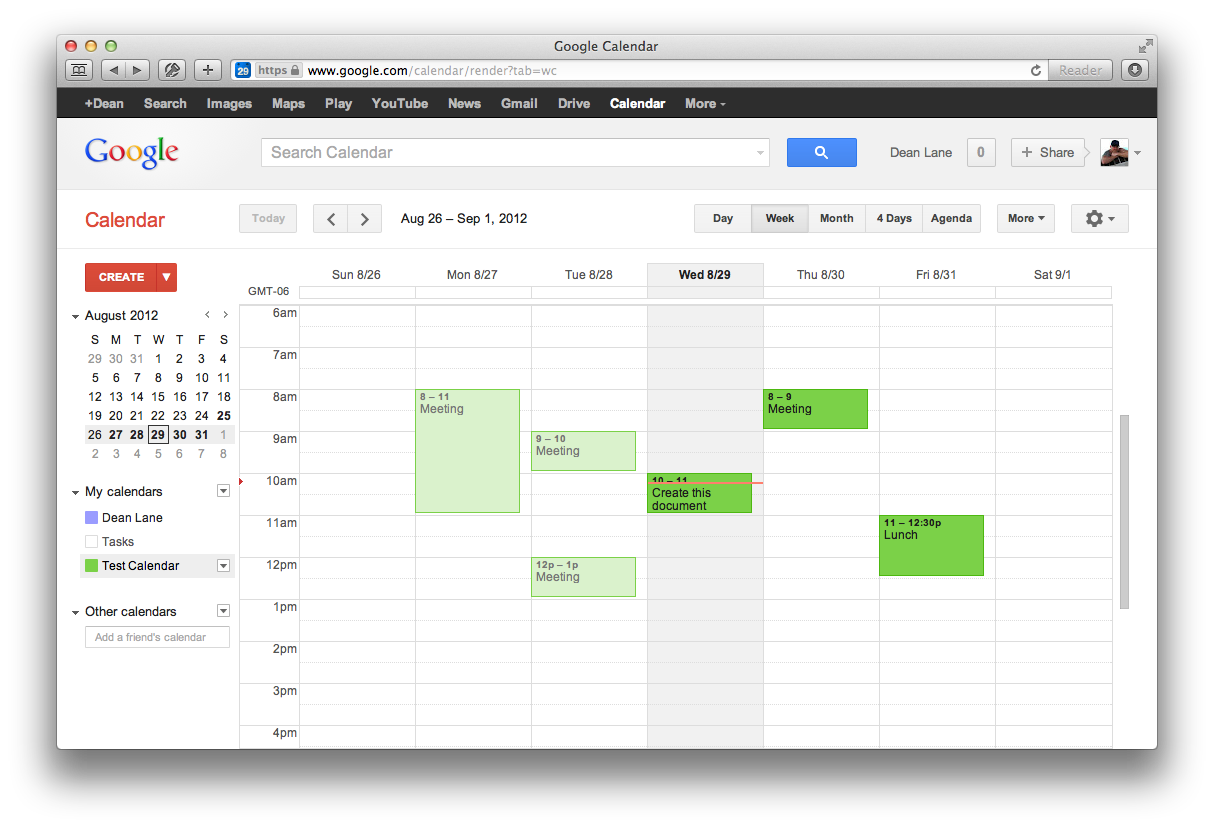Here I'm going to try and show you how you can place a Google calendar inside a wiki page.
There are a couple of things that you should know up front though.
- You must be logged into Google in the same browser to be able to see the calendar in the wiki
- Or, you must make your calendar public for the whole world to see to be able to see the calendar in the wiki
If you don't like either of those options, well, there's not much we can do about it. Google has changed their security stance concerning exported calendars.
The first step is to log into Google and find the calendar that you wish to place on the wiki page under the list My calendars.
Notice in the image above, one of the calendars in my list is called Test Calendar. This is the one I'm going to put on a wiki page.
If you move your mouse pointer over the calendar name you will see a menu button pop up to the right of the name, click on the menu button and you should see the following.
Clicking on the menu button beside the calendar name displays a popup menu for the calendar. Here we want to click on Calendar Settings.
The calendar settings page should now be displayed. What we are interested in is at the bottom of this page so scroll all the way down to the bottom of the page.
Notice here that there are two Address entries, Calendar Address and Private Address. Both of these entries have buttons out beside them XML, ICAL, HTML. Which do you use?
The Private Address is being deprecated by Google so DON'T USE ANY OF THOSE BUTTONS. Instead, click on the button labelled ICAL beside Calendar Address.
When you click on the ICAL button beside the Calendar Address entry, it will pop up this page with the calendar URL on it. Copy the calendar URL, we will need this on the wiki page.
Now we're going to switch to the wiki. Create a new page in the wiki or edit an existing one. Here I'm creating a new page and I'm going to title the new page Displaying Google Calendar in the Wiki.
I want to insert the Google calendar on this page. So, click on the +Insert menu entry.
Clicking on the +Insert menu entry pops up a submenu. Click on Other Macros.
When you click on Other Macros, a Select Macro window is displayed.
In the search box on the top right of the window, type in google. Notice how you can now see what we are looking for. Click on Google Calendar.
Once you click on Google Calendar the window changes to allow you to configure the Google Calendar Macro.
Remember the Calendar URL that we copied earlier when we were looking at the Google calendar? Well, now is the time to paste that calendar URL into the box above labeled Calendar URLs.
Give the calendar a name too. I called my calendar Test Calendar. Then click on the Insert button.
Once you click on Insert the Macro editing page goes away and you are back on your page where you can edit things. There is nothing else to do, so click on Save.
Once you Save the page, the calendar is displayed. Congratulations, you've put your first Google calendar in the wiki. However, you probably aren't done and let me tell you why. You are seeing the Google calendar because you've logged into Google in the same web browser. If you log out of Google and refresh your wiki page, you'll see this next image.
Notice the blank page. Yeah, your Google calendar is supposed to be there. It was just a few minutes ago. Well, you can make it come back in one of two ways. The first is to open another tab in your web browser and log back into Google. Then refresh the wiki page and voila, the calendar is back. I can hear you already, "But I don't want to have to log into Google to see my calendar in the wiki!". I understand but your options are rather limited because of how Google is choosing to implement calendar security. The only thing that you can do to fix this is to make your calendar PUBLIC. This means that anyone out on the Internet, will be able to see your calendar, ANYONE. If this doesn't bother you, then let's change your calendar to make it public.
Go back to your Google Calendar and click on the
...
button on the right side of the calendar name
...
.
This time click on Share this Calendar.
Notice that the popup menu brought us to the Share this Calendar settings page.
Click on the checkbox in front of Make this calendar public and then on the Save button.
If you log out of Google and then refresh your wiki page, you will see that the calendar is still there! But what if you only want to show the week view in the calendar and not the whole month. That's easy. Click on the Edit button at the top of the page.
The page changes to the standard edit view and you will notice that the Google calendar macro is displayed on the page.
If you click on the Google Calendar macro, it will popup a submenu with the options Edit and Remove. Click on Edit.
The Edit Macro page is displayed. Change the Mode to week and click on the Save button.
Notice how the calendar now shows just the current week. But what if you don't like the default color of the calendar entries. Edit the page again and then edit the macro.
If you scroll down on the Edit Macro page, you will see Calendar Colours. Listed after it is a bunch of funny numbers that are different colors. Find a color you like and copy the funny number that matches it and paste it into the box under Calendar Colours. Then click on the Save button.
...