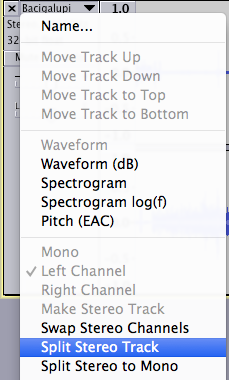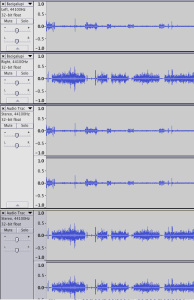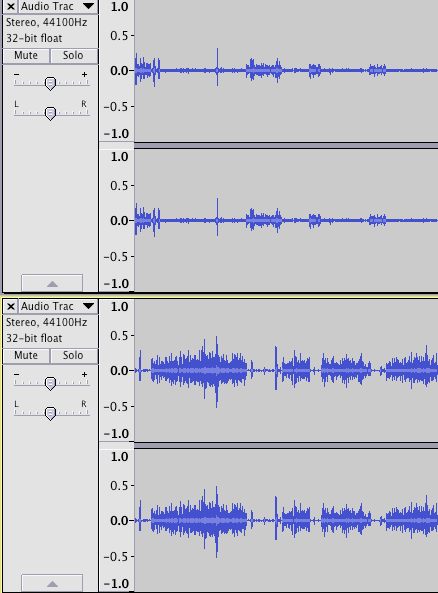...
- Scenario I: One Voice Recording (voiceover narration, podcast, etc.):
Note: While a mono audio channel can be played back through a pair of headphones or speakers, this doesn’t make it stereo, as the same audio signal is being fed to both speakers simultaneously. For more information on mono and stereo, visit what is joint stereo http://www.richardfarrar.com/what-is-joint-stereo/.- If your recording is in Mono mode(i.e. left channel or right channel) with just one voice, your exported wave or mp3 file will be in mono mode too unless you convert it to a stereo track.
- To create a stereo pair, go to tracks > add new > stereo track.
- With the selection tool , click anywhere in the original mono track and press ctrl+A (cmd+a) to select all, then ctrl+c (cmd+c) to copy.
- Now click in the newly created stereo track and press home to position the cursor at the beginning, now ctrl+v (cmd+a) will paste the mono track into the stereo track and automatically give you a left and right channel.
- If you have unintentionally made a mono recording within a stereo track, you can split the left and right channels and delete the silent track. Open the drop down menu next to the track title and choose split stereo track. The channels are now separated, then click on X on the upper left corner to delete the silent track.
- Now you can go to top menu, File>Export Audio...
- Scenario II: Two Voice Recording (conversation, interview, etc.)
- If you record a conversation/interview through two stand microphones in stereo mode and would like both voices coming from both channels, then open your recording in Audacity.
- Click on the triangle by the name of your audio file on the left, and choose Split Stereo Track from the drop down menu, see screenshot below.
- Then go to tracks > add new > stereo track
- With the selection tool being selected , select the entire TOP TRACK (only one track), then press cmd+c to copy.
- Place your cursor on the stereo track created in step c., hit Home to place your cursor at the very beginning of the track, press cmd+v to paste the top track to this stereo track.
- Repeat step c through e, to copy and paste the second mono track to the stereo track
- Now you should see total of 4 tracks in your Audacity project: top two are mono tracks, bottom two are newly created stereo tracks (see the screenshot on the left below);
- Delete top two mono tracks by clicking X on the upper left corner of each track and leave ONLY bottom two stereo tracks, see the screenshot on the right blow.
=============>> - Go to top menu File> Export Audio.
...