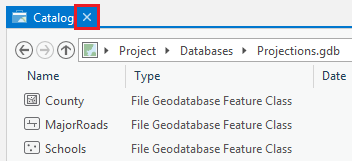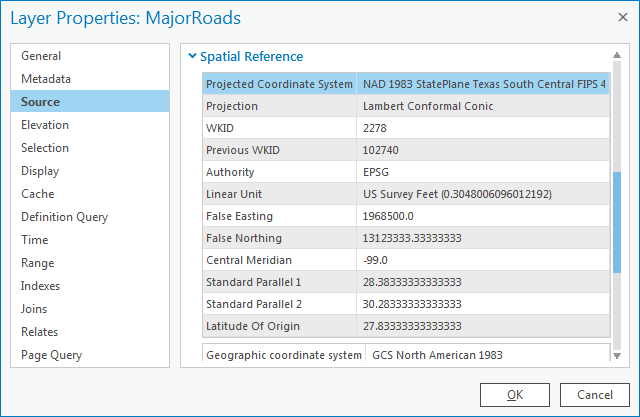...
If you are completing this tutorial from a public computer in Fondren Library and are logged on using the gistrain profile, follow the instructions below:
- On the Desktop, double-click the Computer icon > gisdata (\\file-rnas.rice.edu) (R:) > Short_Courses > Introduction_to_Coordinate_Systems_and_Projections .
- To create a personal copy of the tutorial data, drag the Projections folder onto the Desktop.
- Close all windows.
...
- Click Projections.zip above to download the tutorial data.
- Open the the Downloads folder.
- Right-click Projections.zip and and select Extract All....
- In the 'Extract Compressed (Zipped) Folders' window, accept the default location into the Downloads folder and click Extract.
- Drag the the unzipped Projections folder onto your Desktop.
- Close all windows.
...
Opening an Existing Project
- On the Desktop, double-click the Projections folder.
- Double-click the Projections.aprx project file to open the project in ArcGIS Pro.
...
As a reminder, by default, the Contents pane is the far left sidebar , the Catalog view is in is the Contents pane, the central portion of the application window is currently the Catalog view, and the Catalog pane is the far right sidebar is currently the Catalog pane, but all three show the same list of project items upon first opening a new project.
...
After selecting a feature class, the right side of the Catalog view now shows the Details panel, which displays the metadata provided for this feature class, which, in . In this case, no metadata has not been filled out by the data provideprovider.
- At the bottom of Metadata Details panel, click the Preview tab.
This feature class contains a single polygon delineating the boundaries of Harris County. It was obtained from Esri’s Census 2000 TIGER/Line Data website at http://www.esri.com/data/download/census2000-tigerline, which is no longer online, but the same data can be obtained from the United States Census Bureau's TIGER/Line webpage at https://www.census.gov/geo/maps-data/data/tiger-line.html.
...
This feature class contains centerlines of all of the major roads within the greater Houston and Harris County region. It was obtained from the COHGIS 2011 route datasets link on the City of Houston GIS (COHGIS) 2011 Datasets website at http://mycity.houstontx.gov/home/cohgis.html, which is no longer online, but the same data can be obtained from the digital collection in the GIS/Data Center.
...
- In the top left of the main Catalog view, click the small "X" on the Catalog view tab to close all views.
Defining Data Projections
All GIS data is created in a particular geographic coordinate system used for mapping locations on a three-dimensional sphere, based on measurements of latitude and longitude. In addition, much GIS data has already been projected onto a two-dimensional plane, based on linear measurements, such as feet or meters. In order for ArcGIS to position a data layer in its proper geographic location, it must be told the proper coordinate system and projection in which the data was coordinates were originally created. Otherwise, the data layer can be displayed as an image of sorts, but the image will not necessarily line up correctly spatially with other data layers in the map.
...
- In the Catalog pane on the right, expand the Databases folder.
- Expand the Projections.gdb geodatabase.
- Click the County feature class to select it.
Since the MajorRoads layer is the only one that came from a local agency, it is most likely to have been provided in the ideal projection for this area. Since the map takes on the projection of the first layer that is added to it, we will add the MajorRoads layer first.
- Right-click the MajorRoads feature class and selectAdd to NewMap.
Now you can add any additional layers to your map.
- Click the County feature class to select it.
- Hold downCtrl and click the Schools feature class, so that both feature classes are now Hold down Ctrl and click the MajorRoads and Schools feature classes, so that all three feature classes are selected.
- Right-click the selected the Schools feature classes and select Add to New > MapCurrentMap.
Now you will investigate whether or not the coordinate systems of the data layers are defined.
- In the Contents pane on the left, double-click the MajorRoads layer name to open the 'Layer Properties' window.
- In the left menu, click the Source tab. Scroll down and expand the Spatial Reference section.
...