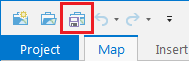...
- Above the ribbon, on the Quick Access toolbar, click the Save button.
Data Management
Download Workshop Data
Browsing Existing Data
- In the Catalog pane, click the arrow to expand the Databases section.
- Click the arrow to expand the PlayMapping.gdb geodatabase. You will notice there is no data in the geodatabase. Over the next few steps, we will import the data we downloaded from the Downloads folder to our Project Geodatabase.
- In the Catalog pane, click the arrow to expand the Folders section. Again, there is no data in the folder.
Connecting to a Folder
- In the Catalog pane, right-click Folders and selectAdd Folder Connection.
- In the left column, clickMy Computer. In the right column, clickC:/ > Users > gistrain.ADRICE and single click on Downloads. ClickOK.
- In the Catalog pane, expandDownloads.
- Fully expand all folders and geodatabases in the Downloads folder.
- Your 'Folders' directory should look like the below.
Adding Data to a Map
- Right-click the HST.jpg raster and select Add To Current Map.
- An alternative method of adding data to a map is to click and hold the item and drag and drop it into the map view.
Start with HST.jpg
Create project folder on USB or desktop, download sample tutorial data (HST.jpg) into folder
...
...
- To save the map as a map file, right click Map > Save As Map File then go to where you would like the map document saved (USB or desktop).
- The data frame takes on the projection of the first layer. If we add JPG first then the data frame would be undefined as the projection for a JPG is undefined. To define a data frame, right click Map then go to Properties > Coordinate System > Geographic Coordinate Systems > North America > NAD 1927. We use a geographic coordinate system because the data given is in degrees. We know to use NAD 1927 because the degrees data acquired from BEG is in NAD 1927.
...