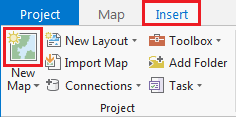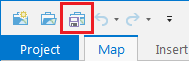Getting Started
Creating a New Project in ArcGIS Pro
- From the Start menu, launch ArcGIS Pro.
- When ArcGIS Pro opens, under the Create a new project section, click the Blank project template.
- In the 'Create a New Project' window, for Name, type "PlayMapping".
- For Location, click the Browse... button to the right.
- In the 'Select a folder to store the project.' window, click Computer in the left column and click Desktop in the right column and click OK.
- In the 'Create a New Project' Window, click OK.
- Maximize the ArcGIS Pro application window.
Creating a New Map
A map is a project item used to display and work with geographic data in two dimensions. The first step to visualizing any data is creating a new map. The ribbon runs horizontally across the top of the ArcGIS Pro interface. Tools (buttons) are organized into tabs along the ribbon.
- On the ribbon, click the Insert tab.
- In the Project group, click the New Map button.
You will notice that a new map view opens in the main section of ArcGIS Pro. The panel on the left side of ArcGIS Pro is called the Contents pane. After creating a new map, the Contents pane now displays the default Map title and automatically adds the Topographic basemap layer to the map. The panel on the right side of ArcGIS Pro is called the Catalog pane. After creating the first map, a new Maps section has been added to the top of the Project tab within the Catalog pane. - In the Catalog pane, click the arrow to expand the Maps section.
Notice that there is a single map there, named "Map". Since most projects will have multiple maps, it is a good idea to name your maps with more descriptive titles. - In the Catalog pane, under the Maps section, right-click Map and select Rename.
- Type "GISWorkshop" and hit Enter.
Saving a Project
Any time you create a new project item, such as a map or a layout, or any time you spend time adjusting the symbology of your map layers, it is a good idea to save your project.
- Above the ribbon, on the Quick Access toolbar, click the Save button.
Data Management
Browsing Existing Data
- In the Catalog pane, click the arrow to expand the Databases section.
- Click the arrow to expand the PlayMapping.gdb geodatabase.
- In the Catalog pane, click the arrow to expand the Folders section.
Adding Data to a Map
- Right-click the HST.jpg raster and select Add To Current Map.
- An alternative method of adding data to a map is to click and hold the item and drag and drop it into the map view.
Start with HST.jpg
Create project folder on USB or desktop, download sample tutorial data (HST.jpg) into folder
- Click the Blank template.
- Name the project PlayMapping.
- Navigate to your USB or project folder. And click GO.
- At the ribbon under the Insert tab, click Add New Map. This also creates a new File Geodatabase named PlayMapping. To view this, go to Project (on the right side of the screen) and expand Databases.
- Under Contents, right click Topographic and click Remove.
- To save the map as a map file, right click Map > Save As Map File then go to where you would like the map document saved (USB or desktop).
- The data frame takes on the projection of the first layer. If we add JPG first then the data frame would be undefined as the projection for a JPG is undefined. To define a data frame, right click Map then go to Properties > Coordinate System > Geographic Coordinate Systems > North America > NAD 1927. We use a geographic coordinate system because the data given is in degrees. We know to use NAD 1927 because the degrees data acquired from BEG is in NAD 1927.
GEOREFERENCING
- Under the Map ribbon, click Add Data. Navigate to your folder. Click HST.jpg then click OK.
- If you can see HST.jpg, skip to step 3. If you can not see the HST.jpg, under Contents, right click HST.jpg then click Zoom to Layer.
- Under contents, click HST.jpg. On the menu ribbon, click Imagery > Georeference.
- Click Add Control Points.
- Click the top left corner of the HST.
- Right click and select Input X and Y ...
- Type X : -104.5, Y : 33 and click OK. The x value is the West coordinate in this case and it is negative because we are in the Western Hemisphere. The y value is North in this case.
- Right click HST and click zoom to layer.
- Repeat steps 5-8 for the bottom right corner of HST but type X : -103.5, Y : 32.
- Repeat steps 5-8 for the new bottom left corner of HST but type X : -104.5, Y : 32.
- If HST looks perfectly square, skip this step. If not, repeat steps 5-8 for the top right corner and type X : -103.5, Y : 33.
- Now, from the Georeferencing menu, click save. Then click Close Georeference.
- Under Contents, slowly double click HST.tiff and rename it HST.
DIGITIZING FEATURES
- In the tabbed Project menu, right-click PlayMapping.gdb and select New > Feature Class. Name it HSTPoints. Under the Type drop-down box, select Point.
- Click the drop-down box for Coordinate System and select Current Map [Map]. Click Run.
- Right click HSTPoints and click Attribute Table. Under Field, click Add. Under Field Name, add a new name labeled Thickness. Change the Data Type to Short Integer by clicking the drop-down box then Short. Click Save under the FIELDS ribbon at the top of the screen.
- At the bottom of the screen, next to Fields: HSTPoints, click the X.
- Go to the Edit ribbon and under the Features tab click Create. On the Create Features box on the right side of the screen, click HSTPoints and select Point (the icon to the far left)..
- In the Table of Contents, right click HSTPoints layer and click Attribute Table. From here you can add a thickness number, the number provided from HST, to the attribute table.
- Once you click on a point on the map, go to the Attribute Table, click on the thickness field for the point you just added, and type in the number.
- Repeat step 9 for all points from HST.
- Under the Edit ribbon, in the Manage Edits box, click Save. Close the Create Features box.
INTERPOLATION
- Click Analysis> Tools > and in the Geoprocessing table, type Natural Neighbor. Select Natural Neighbor (Spatial Analyst Tools).
- Under Input point features, click the drop-down menu and select HSTPoints.
- Under Z value field, choose Thickness.
- Under Output raster, change the name to HST_Interp_NN.
- Click Run.
Note: We may do other methods or settings too
SYMBOLOGY
- RIght click HST_Interp_NN and go to Symbology.
- From here you can change the symbology settings, which affects how the HST_Interp_NN raster visualizes on the map.
- Stretched symbology displays continuous raster cell values across a gradual ramp of colors. Using a classified symbology displays thematic rasters by grouping cell values into classes. By changing the intervals of a classified symbology, you can alter the meaning of each color change.
- Classified Symbology: Under Symbology click Classified. To change the number or classes, use the drop-down box under Classes. To alter the intervals, go to Classify... under Classification. Under upper values, double click the box you would like to edit and enter the values you want the intervals to be grouped into. To change the color, use the drop-down options under Color Scheme.
- Stretched Symbology: Under Show, click Stretch. To change the color, use the Color scheme drop-down box.
CONTOUR
- Click Analysis> Tools > and in the Geoprocessing table, type Contour. Select Contour (Spatial Analyst Tools).
- From the Input raster drop-down menu, select HST_Interp_NN.
- Under Output polyline features, name the feature HST_Interp_NN_Contour.
- Under Contour interval type 10.
- Leave the Base contour as 0. In other projects you may want to look at the HST_Interp_NN raster range to determine from what value you would want the contour intervals to begin from.
- Leave the Z factor as 1. However, if you were using a different thickness than feet, you would want to input the foot to ____ conversion factor here.
- Click Run.
Importing an Excel Sheet
- Open the IGOR - master list.xlsx sheet.
- Save the excel sheet to your folder, ensuring that you are saving it as a .xlsx type.
- Under the Analysis tab, click Tools and search for “Excel to Table”. Select the Excel to Table geoprocessing tool.
- For Input Excel File, select the IGOR - master list.xlsx sheet in your Playmapping folder.
- Label the Output Table as GIS_Wells
- Ensure that the Sheet section displays GIS_Wells. This ensures that the GIS_Wells sheet will be the data converted to a table in ArcGIS. Click Run.
- In the Contents tab, right click the GIS_Wells Table and click Display XY Data.
- Ensure that the X Field states longitude and the Y Field states latitude. Name the Layer GIS_Wells. For Spatial Reference, use the dropdown menu to select Current Map [Map]. The Spatial Reference should now be GCS_North_American_1927. Click Run.
- Zoom to the GIS_Wells Layer if you are unable to see the points.
- Right click GIS_Wells and click Label.
- Open GIS_Wells1 Label Properties. Go to the Labels Class tab and under Class > Expression, clear the Expression code. Under Fields, double click api_number. Click apply.
Spatial Join
- In ArcCatalog, create a folder connection to Computer > GDCStorage > ESCI525 > BEG_WTexas_ARC > forCD.
- In this new Folder Connection, expand GIS_proj then expand Basemap.
- Drag geologic_features_poly.shp into the Map. Right click geologic_features_poly and click Data > Export Features.
- Name the Output Feature Class as geologic_features_poly. Click Run.
- Remove the original geologic_features_poly from your Map.
- With the geologic_features_poly layer selected, go to the Appearance tab and select Symbology.
- Under Symbology, use the dropdown box to select Unique Values. Change the Value Field to FEATURE. Select the Color Scheme that you would like. Exit the Symbology tab.
- Click on Toolboxes > Analysis > Tools > Overlay > Spatial Join.
- Under Target Features, select GIS_Wells. Under Join Features, select geologic_features_poly. Rename the Output Feature Class as GIS_Wells_SpatialJoin. Retain the default setting of Join_one_to_one for Join Operation.
- Retain all other default settings. Click Run.
- Remove the GIS_Wells layer.
- Re-lable the GIS_Wells_SpatialJoin layer as described in Importing an Excel Sheet.