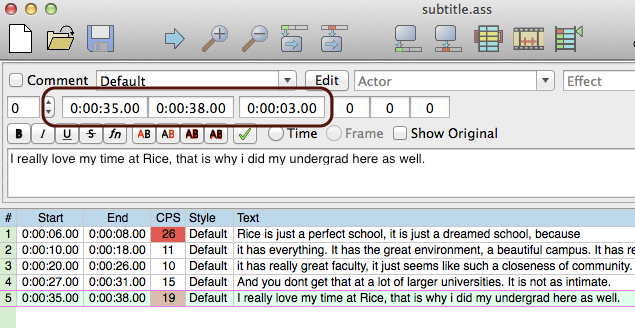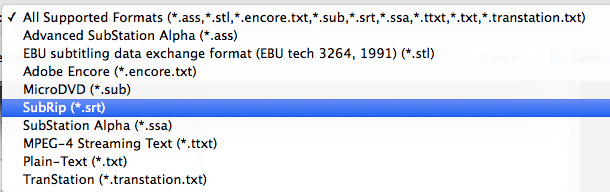The difference between subtitle and caption :
- Captions include subtitles plus a written description of what is occurring in their videos for viewers who might not be able to hear or understand the sound.
- Subtitles provide viewers with a video’s dialogue in written form and can be used to translate the spoken language.
The benefit of adding subtitle to videos:
- Subtitles enable deaf and hard of hearing users to watch videos. This is important for all video publishers especially educational institutions who need to comply with accessibility laws and internal policies.
- They also act as metadata that helps your videos show up in more places on YouTube.
Subtitle formats:
- There are many subtitles formats, such as SRT, WebVTT, DFXP/TTML, SCC, and SAMI files, but the most commons file is SRT.
What is SRT file:
- SubRip caption files are named with the extension .SRT. This format is supported by most video players and subtitle creation programs. The time format used is hours:minutes:seconds:milliseconds, with the milliseconds field precise to three decimal places. The purpose of srt subtitle file is to be used with desired movie file together to display subtitles when you play video file by any player supporting srt subtitles. If your video doesn’t include any subtitles, you can create and add a .srt file to your video.
How to create SRT file:
To create SRT file, you can either use Aegisub freeware at the DMC or simply use notepad or any text editor.
Create SRT file with Aegisub:
- All DMC video editing stations have Aegisub installed and it looks like this:
- Open Aegisub, simply enter your caption text alongside a start and finish timecode. The first timecode is a start timecode for this line of text; second timecode is the finish timecode; the third timecode is the line duration. You can adjust the timecode according to your video. Press Enter to add this line to the sequence window below.
- Use spacebar to play and pause your video with any media player or within Final Cut Pro X while creating SRT file with Aegisub. Try to make the start and end timecode as accurate as possible.
- Repeat the step 2 until all the lines are inputted.
Go to File > Export As..., continue to click on Export, and be sure to save as SubRip(*.srt) file type.
- All DMC video editing stations have Aegisub installed and it looks like this:
Create SRT with NotePad
- Open Notepad, WordPad or other text editor.
- Edit subtitles shown as below:
- Notes: SRT consists of four parts, all in text.
- a. A number indicating which subtitle it is in the sequence.
- b. The time that the subtitle should appear on the screen, and then disappear.
- c. The subtitle itself.
- d. A blank line indicating the start of a new subtitle.
- Step 2 : Save subtitles to .srt format.
- In Notepad, please click menu File->Save As, change file name to “xxx.srt”, set “Save as type” to “All Files”, and then set “Encoding” to "ANSI" or “UTF-8”.
- Notes:
- 1. Save .srt file as “ANSI” if using English subtitles.
- 2. Save .srt file as “UTF-8” if using non-English subtitles.
Add subtitle in Vimeo: https://vimeo.com/help/faq/managing-your-videos/captions-and-subtitles#what-caption-and-subtitle-file-formats-does-vimeo-support
Add subtitle in YouTube
https://support.google.com/youtube/answer/2734796?hl=en
To add new subtitles or closed captions to a video:
- Go to your Video Manager.
- Next to the video you want to add captions or subtitles to, click the drop-down menu next to the Edit button.
- Select Subtitles and CC.
- In the drop-down menu, choose the language that's spoken most in the video and click Set language.
- Note: If you change the setting for the original language of your video, all future translated subtitles will use the new language as the source for translations (your published and draft subtitles and closed captions won't be affected).
- Click the Add subtitles or CC button.
- Choose the language for the subtitles or closed captions you want to create. You can use the search bar to find languages that don't automatically show in the list.
- If you choose a language that you've already started working on, this will take you directly to your draft and you can start adding content again.
- Choose how you want to add subtitles or closed captions to your video: