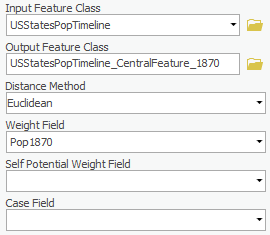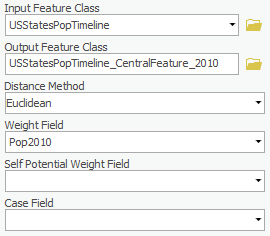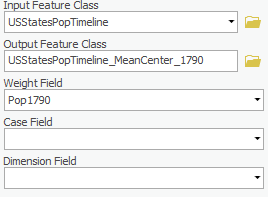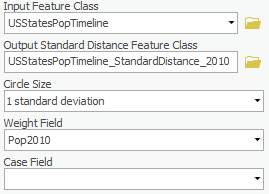This guide was created by the staff of the GIS/Data Center at Rice University and is to be used for individual educational purposes only.
The steps outlined in this guide require access to ArcGIS Pro software and data that is available both online and at Fondren Library.
The following text styles are used throughout the guide:
Explanatory text appears in a regular font.
- Instruction text is numbered.
- Required actions are underlined.
- Objects of the actions are in bold.
Folder and file names are in italics.
Names of Programs, Windows, Panes, Views, or Buttons are Capitalized.
'Names of windows or entry fields are in single quotation marks.'
"Text to be typed appears in double quotation marks."
The following step-by-step instructions and screenshots are based on the Windows 7 operating system with the Windows Classic desktop theme and ArcGIS Pro 2.1.3 software. If your personal system configuration varies, you may experience minor differences from the instructions and screenshots.
Obtaining the Tutorial Data
Before beginning the tutorial, you will copy all of the required tutorial data onto your Desktop. Option 1 is best if you are completing this tutorial in one of our short courses or from the GIS/Data Center and Option 2 is best if you are completing the tutorial from your own computer.
OPTION 1: Accessing tutorial data from Fondren Library using the gistrain profile
If you are completing this tutorial from a public computer in Fondren Library and are logged on using the gistrain profile, follow the instructions below:
- On the Desktop, double-click the Computer icon > gisdata (\\file-rnas.rice.edu) (R:) > Short_Courses > Measuring_Geographic_Distributions.
- To create a personal copy of the tutorial data, drag the GeographicDistribution folder onto the Desktop.
- Close all windows.
OPTION 2: Accessing tutorial data online using a personal computer
If you are completing this tutorial from a personal computer, you will need to download the tutorial data online by following the instructions below:
Tutorial Data Download
- Click GeographicDistribution.zip above to download the tutorial data.
- Open the Downloads folder.
- Right-click GeographicDistribution.zip and select Extract All....
- In the 'Extract Compressed (Zipped) Folders' window, accept the default location into the Downloads folder and click Extract.
- Drag the unzipped XY folder onto your Desktop.
- Close all windows.
Measuring Geographic Distributions in ArcGIS Pro
Opening an Existing Project
- On the Desktop, double-click the GeographicDistribution folder.
- Double-click the GeographicDistribution.aprx project file to open the project in ArcGIS Pro.
Central Feature
Sometimes if you want to dig into your spatial dataset, say, find the pattern, or measure the distribution, then the following statistical methods using the ArcGIS tools may work like a charm. The first tool you will learn is the Central Feature tool, which will identify the most centrally located feature in a point, line, or polygon feature class. In this tutorial, we will use the year of 1790, 1870 and 2010 of the States’ Population as the weighting, and we can see the population changing trend across the states.
1790
- In the Catalog pane on the right, expand the Databases folder.
- Expand the GeographicDistribution.gdb geodatabase.
- Right-click the USStatesPopTimeline feature class and selectAdd to New Map.
You may wish to zoom into the continental United States.
- In the Contents pane to the left, right-click the USStatesPopTimeline layer and selectAttribute Table.
Notice that the attribute table contains population data every decade between 1790 and 2010 for each of the 50 states and the District of Columbia. These population counts include only people counted in the official US Census, meaning native populations and populations of territories, among others, are not included.
- Close the USStatesPopTimeline table view.
At this point, you wish to determine which state is most centrally located when weighted by 1790 population out of all the states admitted as of 1790.
- On the ribbon, click the Analysis tab.
- On the Analysis tab, within the first Geoprocessing group, click the Tools button.
Notice that the Geoprocessing pane has opened on the right as a new tab on top of the Catalog pane. Typically, you would use the 'Find Tools' search box at the top of the Geoprocessing pane to search for the name of the tool you'd like to use, but, at times, especially when learning the software, it can be helpful to view the full hierarchy of all the tools available, because you will often discover related and helpful tools that you didn't know existed and wouldn't know to search for. You might also completely forget the name of a tool, but be able to locate it based on the hierarchy. For these reasons, we will be manually navigating the toolboxes throughout this tutorial. The more typical workflow of searching directly for a specific tool is covered at the end of the Introduction to Geoprocessing tutorial.
- At the top of the Geoproccessing pane, click the Toolboxes tab.
- Click the Spatial Statistics Tools toolbox > Measuring Geographic Distributions toolset > Central Feature tool.
- For ‘Input Feature Class’, use the drop-down menu, select the USStatesPopTimeline layer.
- For ‘Output Feature Class’, rename the feature class from USStatesPopTimeline_CentralF to "USStatesPopTimeline_CF_1790".
- For ‘Weight Field,’ use the drop-down menu to select the Pop1790 field.
- Ensure your Central Feature tool parameters are configured as shown below and click Run.
Notice that the output of this tool is the state of Maryland, which was one of the existing features from the original USStatesPopTimeline layer. This state selection makes intuitive sense, since Maryland is located near the center of the original US colonies and is adjacent to the nation's capital.
1870
As the Geoprocessing pane doesn’t reset after a tool has finished running, it is easy to rerun tools with slightly modified settings. In future versions of ArcGIS Pro, batch processing is also supported, which facilitates multiple runs of the same tool within a single interface.
- For ‘Output Feature Class’, rename the feature class "USStatesPopTimeline_CentralFeature_1870".
- For ‘Weight Field,’ use the drop-down menu to select the Pop1870 field.
- Ensure your Central Feature tool parameters are configured as shown below and click Run.
As we might expect, the
2010
- In ‘Weight Field,’ select Pop2010.
- For ‘Output Feature Class’, rename the layer ‘USStatesPopTimeline_CentralFeature_2010’.
- Ensure your Central Feature tool parameters are configured as shown below and click Run.
The Central Feature tool is useful for finding the center when you want to minimize distance (Euclidean or Manhattan distance). If you open the attribute table of each outcome, we could see that from the year of 1790, 1870 to 2010. The center moved from Maryland to Ohio to Illinois.
Mean Center
The mean center is the average x and y coordinate of all the features in the study area. It's useful for tracking changes in the distribution or for comparing the distributions of different types of features.
1790
- In the Geoprocessing pane, click the Back Arrow. In the search bar, search for ‘Mean Center’. Select Mean Center (Spatial Statistics Tools).
- For the ‘Input Feature Class’ drop-down menu, select USStatesPopTimeline.
- In ‘Output Feature Class,’ rename the layer ‘USStatesPopTimeline_MeanCenter_1790’.
- In ‘Weight Field,’ select Pop1790.
- Leave other fields as default.
- Ensure your Mean Center tool parameters are configured as shown below and click Run.
The Mean Center tool creates a new point feature class where each feature represents a mean center (one for each case when a case field is specified). The x and y mean center values, case, and mean dimension field are included as output feature attributes.
Unlike the Central Feature tool, the Mean Center tool pinpoints the specific point which could show the centralization of all states’ population in the year of 1790.
Standard Distance
You may hear of the standard deviation within a dataset, but if you want to measure the compactness of a distribution in a map, the following tool would come as handy.
1790
- In the Geoprocessing pane, click the Back Arrow. In the search bar, search for ‘Standard Distance’. Select Standard Distance (Spatial Statistics Tools).
- For the ‘Input Feature Class’ drop-down menu, select USStatesPopTimeline.
- In ‘Output Feature Class’, rename the layer ‘USStatesPopTimeline_StandardDistance_1790’.
- In the ‘Circle Size’ drop-down menu, leave it as 1 standard deviation.
- In ‘Weight Field,’ select Pop1790.
- Leave other fields as default.
- Ensure your Standard Distance tool parameters are configured as shown below and click Run.
2010
- Rename the ‘Output Feature Class’ menu ‘USStatesPopTimeline_StandardDistance_2010’.
- In ‘Weight Field,’ select Pop2010.
- Leave other fields as default.
- Ensure your Standard Distance tool parameters are configured as shown below and click Run.
From the output, we can see comparing to 1790, the population distribution of 2010 become less compact.
Directional Distribution (Standard Deviational Ellipse)
Besides the compactness of the distribution, we can choose to find the directional trend, which calculate the standard distance separately in the x and y directions. These two measures define the axes of an ellipse encompassing the distribution of features, which is referred to as the standard deviational ellipse. The ellipse allows you to see if the distribution of features is elongated and hence has a particular orientation.
1790-1SD
- In the Geoprocessing pane, click the Back Arrow. In the search bar, search for ‘Directional Distribution. Select Directional Distribution (Standard Deviational Ellipse) (Spatial Statistics Tools).
- For the ‘Input Feature Class’ drop-down menu, select USStatesPopTimeline.
- In ‘Output Feature Class’, rename the layer ‘USStatesPopTimeline_DirectionalDistribution1_1790’.
- In the ‘Circle Size’ drop-down menu, leave it as 1 standard deviation.
- In ‘Weight Field,’ select Pop1790.
- Leave other fields as default.
- Ensure your Directional Distribution tool parameters are configured as shown below and click Run.
1790-2SD
- In the ‘Ellipse Size’ drop-down menu, change to 2 standard deviations.
- In ‘Weight Field,’ make sure Pop1790 is selected.
- Ensure your Directional Distribution tool parameters are configured as shown below and click Run.
2010-1SD
- Rename the ‘Output Feature Class’ ‘USStatesPopTimeline_DirectionalDistribution1_2010’.
- In ‘Ellipse Size’, select 1 standard deviation.
- In ‘Weight Field,’ select Pop2010.
- Ensure your Directional Distribution tool parameters are configured as shown below and click Run.
2010-2SD
- Rename the ‘Output Feature Class’ ‘USStatesPopTimeline_DirectionalDistribution2_2010’.
- In ‘Ellipse Size,’ change to 2 standard deviations.
- In ‘Weight Field,’ select Pop2010.
- Ensure your Directional Distribution tool parameters are configured as shown below and click Run.
You can see that the trend from the population distribution of 1790 to 2010.
Linear Directional Mean
The trend for a set of line features is measured by calculating the average angle of the lines. The statistic used to calculate the trend is known as the directional mean. The Linear Directional Mean tool lets you calculate the mean direction or the mean orientation for a set of line.
- Click the X on the top right corner of the Geoprocessing pane.
- In the Catalog pane, expand the Databases folder, and expand the GeographicDistributionData geodatabase. Drag the InnerLoopRoadsDissolved and the HoustonFreewaysDissolved feature classes into the Map Display.
- In the Contents pane, right-click on the InnerLoopRoadsDissolved layer and click Zoom to Layer.
- In the Analysis tab, click on the Tools button. In the Geoprocessing search bar, search for ‘Linear Directional Mean’. Select Linear Directional Mean (Spatial Statistics Tools).
- For the ‘Input Feature Class’ drop-down menu, select InnerLoopRoadsDissolved.
- In ‘Output Feature Class’, rename it ‘innerLoopRoadsDissolved_DirectionalMean’.
- Leave other fields as default.
- Ensure your Linear Directional Mean pane appears as shown below. Select Run.
Roads
Freeways
- In the ‘Input Feature Class’ drop-down menu, select HoustonFreewaysDissolved.
- In ‘Output Feature Class’, rename it ‘HoustonFreewaysDissolved_DirectionalMean’.
- Leave other fields as default.
- Ensure your Linear Directional Mean pane appears as shown below. Select Run.