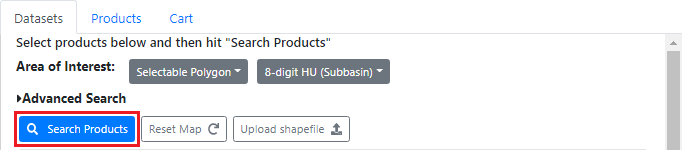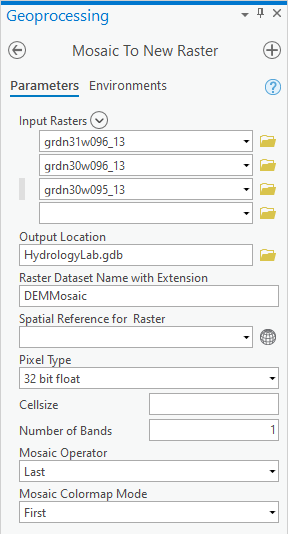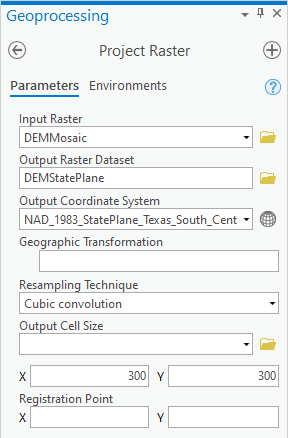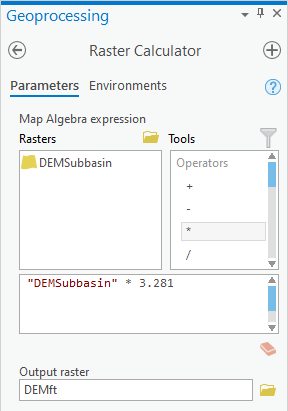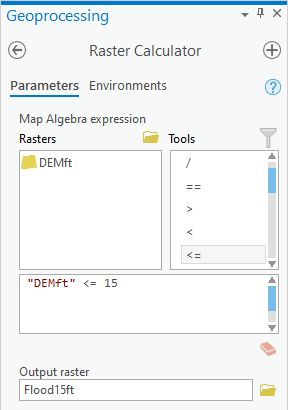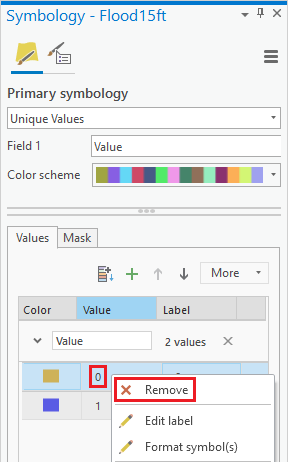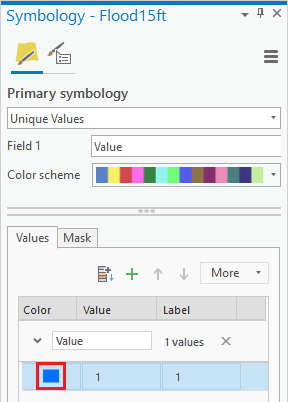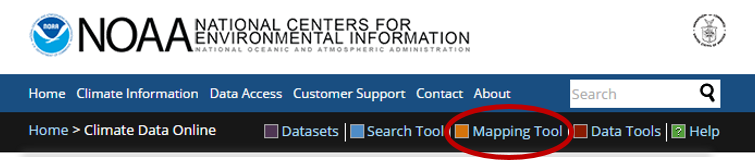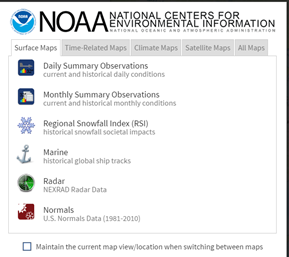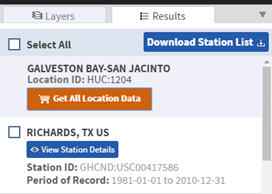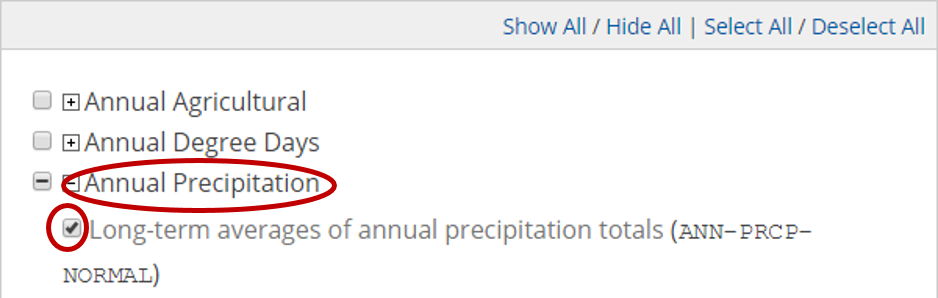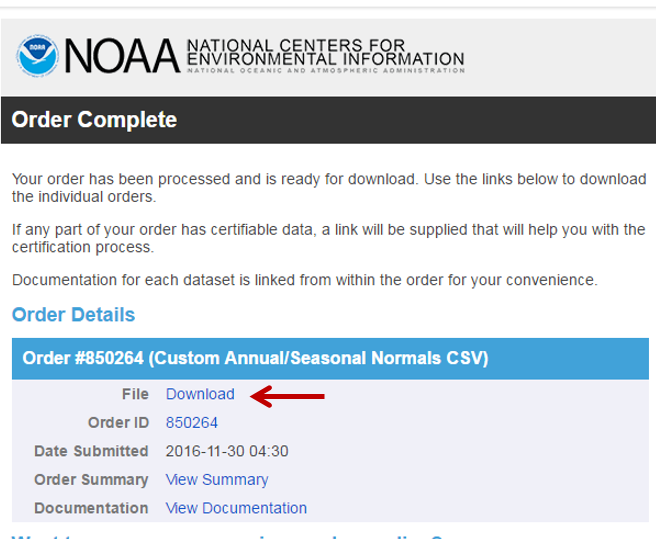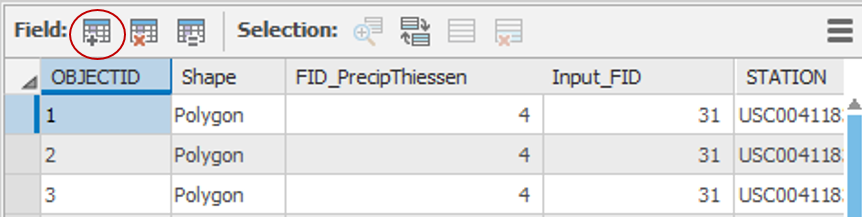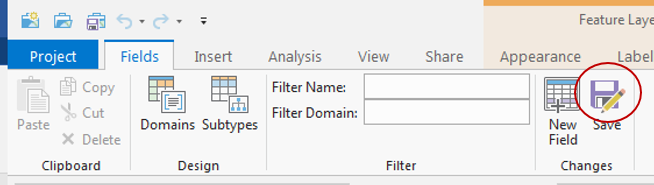In this lab, you will continue to practice downloading, manipulating, mapping, and analyzing hydrology data that is publicly available online to continue your study of the Buffalo-San Jacinto watershed subbasin. Specifically, you will work with elevation data from the National Elevation Dataset (NED) accessed through The National Map Viewer and rainfall data from the National Climatic Data Center (NCDC) accessed through Climate Data Online (CDO). You will also learn how to calculate statistics by watershed, such as mean elevation and mean annual precipitation.
Part 1: Continuing an Existing GIS Project
Opening an existing project
- Using Windows, navigate to your HydrologyLab folder from Lab 1.
- Double-click the HydrologyLab.aprx ArcGIS Project File.
Creating a new map
You will begin by creating a new map for Lab 2.
- On the Standard toolbar, click the Insert tab and click New Map.
- At the top of the Contents pane, rename the map to "Lab2".
Projecting vector data
Before downloading any new data, you will further process data from Lab 1 in preparation for this lab.
- In the Catalog pane, expand the Databases section and the HydrologyLab.gdb geodatabase.
- Drag the Watersheds feature class into the Lab2 map view.
- In the Contents pane, double-click the Watersheds layer.
- In the ‘Layer Properties’ window, click the Source tab.
- Scroll down and expand the Spatial Reference section.
Notice that the layer is in a geographic coordinate system called NAD 1983, which stands for North American Datum 1983. Because the data has a geographic coordinate system, the coordinates are stored in degrees, which indicate the three-dimensional location of the data on Earth's spheroid. Though the data itself is stored in a geographic coordinate system, your computer monitor is flat, so, even though no projection has been defined, the data must be displayed in a particular projection. Whenever ArcGIS displays data in a geographic coordinate system, it uses a pseudo plate carrée projection, where one degree of latitude by one degree of longitude is represented as a square, rather than a curved trapezoid. In other words, all lines of latitude and longitude are evenly spaced. This type of projection results in stretching in the east-west direction, which increases the farther north or south from the equator you are mapping.
- Close the ‘LayerProperties’ window.
Working with geographic coordinate systems is fine for creating purely visual maps, as you did in Lab 1 (though the visual distortion can be disorienting and misleading), but, in this lab, you will be calculating areas, distances, and overlaps between features. Such calculations require the three-dimensional coordinates to be projected down onto a two-dimensional plane, so that the coordinates are stored in linear units, such as feet or meters, rather than degrees. In order to facilitate measurements of distance and area, you will now project the Watersheds layer into the State Plane Texas South Central projection which is best suited to mapping the greater Houston region.
- In the Analysis tab, click the Tools button to open the Geoprocessing pane.
- In the 'Find Tools' search box, type "Project".
- Click the Project tool.
- For ‘Input Dataset or Feature Class’, use the drop-down menu to select the Watersheds layer.
- For ‘Output Dataset or Feature Class’, rename “Watersheds_Project” to “Watersheds_StatePlane”, since that is the name of the projection you will be using.
- Next to the ‘Output Coordinate System’ box, click the Select Coordinate System button.
- Double-click Projected Coordinate Systems → State Plane → NAD 1983 (US Feet).
- Select NAD 1983 StatePlane Texas S Central FIPS 4204 (US Feet) and click OK.
Because both the input and output coordinate systems are based on the NAD 1983 geographic coordinate system, no geographic transformation is required.
- Ensure your ‘Project’ window appears as shown below and click Run.
Now that you have the correctly projected layer, you no longer need the original NAD 1983 layer.
- In the Contents pane, right-click the original Watersheds layer and select Remove.
- Double-click the new Watersheds_StatePlane layer.
- Scroll down and expand the Spatial Reference section.
Notice that the layer is now in a projected coordinate system, NAD 1983 StatePlane Texas S Central FIPS 4204 (US Feet).
- Close the ‘Layer Properties’ window.
You may have noticed that the visual appearance of the watersheds did not change in your Map Display, even though you projected them. That is because the data frame takes on the projection of the first layer added to it. Since you first added the original unprojected Watersheds layer into the data frame, which was in NAD 1983, the data frame still displays the data in NAD 1983 (or psuedo plate carrée). Currently, the projected Watersheds_StatePlane layer is being projected-on-the-fly back into NAD 1983 for visual purposes.
Move the cursor around the screen and notice that the coordinates at the bottom of the map view are shown in decimal degrees. This is another clue that the data frame is still using a geographic coordinate system; however, you would like the data frame to display data using the local Houston projection.
At the top of the Contents pane, double-click the Lab 2 map to open the 'Map Properties' window.
- Click the Coordinate Systems tab.
While you could search for or navigate to the State Plane Texas South Central projection, as you did before, in this case, you know that the same coordinate system is already used by the Watersheds_StatePlane layer. In such an instance, it is often easier to import the coordinate system from another known layer, especially if you are not familiar with the hierarchy of the coordinate system folders
Scroll to the top of the 'XY Coordinate Systems Available' list.
Expand Layers.
Notice that all of the coordinate systems used by layers currently in the map are displayed. You can expand the coordinate systems to determine exactly which layers are stored in which coordinate systems.
Click NAD 1983 StatePlane Texas S Central FIPS 4204 (US Feet).
- Click OK.
Notice that the watershed boundaries are now more compact in the east-west direction, as expected, because the local projection results in less distortion than the pseudo plate carrée projection used to represent geographic coordinate systems.
Part 2: Downloading DEM Data
Downloading data from the National Map Viewer
Now you are ready to download digital elevation model (DEM) data for the Buffalo-San Jacinto subbasin. Some local government agencies, such as the Houston-Galveston Area Council (H-GAC) contract to have LiDAR data collected, which provides high resolution data containing both the elevation of the bare land and the heights of features in the built environment. Though we are lucky to have this high-quality data available in this particular region, for projects anywhere in the U.S., the best available DEM data generally comes from the National Elevation Dataset (NED) produced by the USGS. More information regarding NED data can be found at ned.usgs.gov. You will download NED data from The National Map Download Client.
- In a web browser, go to https://apps.nationalmap.gov/downloader/.
First, you will constrain your downloads to your area of interest.
- In the 'Area of Interest' section, use the 'Map Extent/Geometry' drop-down menu button to select Selectable Polygon.
- Use the 'Select...' drop-down menu to select 8-digit HU (Subbasin).
- At the top right of the map, in the 'Find address or place' search box, type “Houston” and press Enter.
After zooming into Houston, you can see the blue boundaries of the individual subbasins and each subbasin is labeled with its HUC-8 number on the map.
- Near the center of the map, click within Subbasin 12040104 to select it.
Your data search will now be constrained to the polygon for subbasin 12040104.
Next, you will select the data products you are interested in viewing and downloading.
- On the left side bar, under the 'Data' section, check the Elevation Products (3DEP) section to expand it.
- If necessary, within the 'Subcategories' section, check1/3 arc-second DEM.
- Under the 'File Formats' section, select All, which will make the ArcGrid file format available (rather than only the GeoTIFF and IMG file formats)
- Scroll back to the top of the left side bar and click the Search Products button.
You are now provided with a listing of all the DEM tiles covering the area of subbasin 12040104. Although 12 results are listed, there are only 3 areas of coverage provided in 4 different file formats: ArcGrid, GeoTIFF, GridFloat, and IMG. You will download only the 3 files in the ArcGrid format
- In turn, click Download ZIP for USGS NED 1/3 arc-second 1 x 1 degree ArcGrid 2019 for n30w096, n30w095, and n31w096.
- Once all files have finished downloading, navigate to the location where the three zipped folders have been downloaded. The downloads may take a few minutes to complete.
- Select and copy all three zipped folders.
- Using Windows Explorer, navigate to your HydrologyLab folder.
- Paste all three zipped folders directly inside your HydrologyLab folder. Do NOT paste them inside the HydrologyLab.gdb geodatabase folder.
- Select all three zipped folders.
- Right-click any of the three selected folders and select 7-Zip → Extract to “*\”, which will create one unzipped folder for the contents of each zipped folder. (If you are on a personal computer without 7-Zip installed, then right-click each folder in turn and select Extract All. Leave the default location, which is the same location as the original zipped folder, and click Extract.)
- Return to ArcGIS Pro.
Since you just added new files to your folder, you will need to refresh it in order for them to appear in the Catalog pane.
- At the bottom of the Geoprocessing pane, click the Catalog tab.
- Double-click Folders > HydrologyLab.
- If you do not see your newly download folders, right-click the HydrologyLab folder and select Refresh.
- Expand all three USGS folders to preview their contents.
Each raster file with a name such as grdn30w095_13 corresponds to a 1x1 degree tile. The file name contains “grd” for grid, followed by the latitude and longitude of the top left corner of the tile.
Adding raster data in ArcMap
- Drag the grdn30w095_13 raster into the Lab2 map view.
You will be asked if you would like to create pyramids. Pyramids cache the raster at multiple reduced resolutions, resulting in an increased file size, but better rendering performance in your map view. It is normally a good idea to create pyramids, but since you will be processing the corresponding rasters into a new file in the next step, you will not create pyramids at this time.
- In the 'Build pyramids' window, click No.
- Repeat the previous two steps with the grdn30w096_13 and grdn31w096_13 rasters.
Notice that the 1x1 degree tiles appear as angled rectangles, because they are being displayed in the State Plane Texas South Central projection. If the data frame were still in the NAD 1983 geographic coordinate system, the tiles would look like squares. Now you will look up the native coordinate system of the raster files.
- In the Contents pane, double-click the grdn31w096_13 layer to open the 'Layer Properties' window.
- In the Source tab, expand the 'Spatial Reference' section.
Notice the Geographic Coordinate System is NAD 1983 and that no projected coordinate system is listed. Since this coordinate system is not the same as the one currently used by the data frame, the raster layer is being projected-on-the-fly into the State Plane Texas South Central projection.
Mosaicking raster files
The edges where the three tiles meet are currently visible, because the minimum and maximum elevation is different in each raster, causing the same value to be represented with a different shade of gray in each raster. To solve that visual problem and also simplify future processing steps, you will mosaic the three rasters into a single raster. Before creating a mosaic, you will need to look up some information from the original rasters.
- Scroll back to the top of the ‘Layer Properties’ window and expand the 'Raster Information' section.
Notice that there is 1 band, meaning that each pixel only stores a single value: the height above sea level in meters. Aerial imagery has 3 bands to store the 3 RGB values. The format is listed as GRID, which stands for an Esri Grid, which is a raster file format native to Esri software. The pixel type and depth is 32-bit floating point, which indicates that the cells can store decimal data.
- Close the ‘Layer Properties’ window.
- At the bottom of the Catalog pane, click the Geoprocessing tab.
- At the top left of the Geoprocessing pane, click the Back button.
- In the search box, type "Mosaic to New Raster".
- Click the Mosaic to New Raster tool.
- For ‘Input Rasters’, select the three 1x1 degree raster layers.
- For ‘Output Location’, click the Browse button.
- In the bottom right corner of the 'Output Location' window, use the drop-down menu to selectFile Geodatabases (instead of Folders), if necessary.
- Select the HydrologyLab.gdb geodatabase and clickOK.
- For ‘Raster Dataset Name with Extension’, type “DEMMosaic”. No extension is necessary when storing the raster in a file geodatabase.
- Use the ‘Pixel Type’ drop-down menu to select32 bit float, since that was the same type stored in the original rasters.
- For ‘Number of Bands’, type “1”. (The text appears on the right side of the field.)
- Ensure your ‘Mosaic To New Raster’ pane appears as shown below and click Run.
The mosaic may take a couple minutes to process. When it is complete, notice there are no longer visual seams between the tiles in the mosaicked raster. Now that you have a single mosaic, you no longer need the three originals tiles.
- In the Contents pane, remove all three original raster layers.
Projecting raster files
Now you need to project your mosaic into the State Plane Texas South Central projection, so that you can properly calculate spatial statistics based on the data it contains.
- At the top left of the Geoprocessing pane, click the Back button.
- In the search box, type "Project Raster".
- Click the Project Raster tool.
- Use the ‘Input Raster’ drop-down menu to select the DEMMosaic layer.
- For ‘Output Raster Dataset’, rename the raster from DEMMosaic_ProjectRaster to “DEMStatePlane”
- Use the ‘Output Coordinate System’ drop-down menu to select Watersheds_StatePlane, which will import the same coordinate system used by that layer.
You should now see the NAD_1983_StatePlane_Texas_South_Central_FIPS_4204_Feet displayed for the Output Coordinate System.
- Use the ‘Resampling Technique’ drop-down menu to select Cubic Convolution.
For cell size, you may normally want to keep the original resolution, which was approximately 30 m, but, in this case, you will reduce the resolution to expedite processing times during this lab. The cell size is always specified in the same units as the projection, which in this case is feet, so you will select a cell size of 300 feet.
- Leave ‘Output Cell Size’ blank, but type “300” for the ‘X’ and ‘Y’.
- Ensure your Geoprocessing pane appears as shown and click Run.
Remember that the data frame was already displaying all layers in State Plane Texas South Central, so you should not notice much of a difference between the two layers, other than that the cell size has increased, meaning the resolution has decreased.
- Remove the DEMMosaic layer from the Contents pane.
Clipping raster files
Now you are ready to clip the DEM mosaic to the Buffalo-San Jacinto subbasin.
- At the top left of the Geoprocessing pane, click the Back button.
- In the search box, type "Clip Raster".
- Click the Clip Raster tool.
- For ‘Input Raster’, select DEMStatePlane.
- For ‘Output Extent’, select Watersheds_StatePlane.
- Check Use Input Features for Clipping Geometry.
Checking that box ensures that the raster is limited to the actual shape of the watersheds, rather than a rectangle covering the same extent.
- For ‘Output Raster Dataset’, rename the raster from “DEMStatePlane_Clip” to “DEMSubbasin”.
- Ensure your Geoprocessing pane appears as shown below and click Run.
- In the Contents pane, remove the DEMStatePlane layer.
- Turn off the Watersheds_StatePlane layer to view the DEMSubbasin layer.
The DEMSubbasin layer is now clipped to the shape of the Buffalo-San Jacinto subbasin.
Converting raster units using the raster calculator
Right now, the elevations in the DEM are in units of meters. In order to convert these units into feet, you will use the raster calculator.
- At the top left of the Geoprocessing pane, click the Back button.
- In the search box, type "Raster Calculator".
- Click the Raster Calculator tool.
- In the list of ‘Rasters’, double-click the DEMSubbasin layer.
- In the list of 'Tools', double-click the * symbol.
- In the equation box, type “3.281”, which is the conversion factor from meters to feet.
- For ‘Output raster’, rename the raster “DEMft”.
- Ensure your ‘Raster Calculator’ window appears as shown below and click Run.
Visually, the meters and feet layers should be identical, but, if you look at the layers in the Contents pane, you will notice that the original layer goes from elevations of -8 to 62 meters and the newly calculated layer goes from elevations of -26 to 204 feet.
- Remove the DEMSubbasin layer from the Contents pane.
Exploring elevation using the raster calculator
Now you will determine which portions of land may be affected by a 15’ storm surge. Obviously, complex inundation models will take more variables into account, but, in this instance, you will simply highlight all the areas of land with an elevation of 15’ or less.
- In the Raster Calculator tool, delete the previous expression "DEMSubbasin" * 3.281.
- In the list of 'Rasters’, double-click the DEMft layer.
- In the list of 'Tools', double-click the <= sybmol.
- In the equation box, type “15”.
- For ‘Output raster’, rename the raster from demft_raster to “Flood15ft”.
- Ensure your Geoprocessing pane appears as shown below and clickRun.
- In the Contents pane, right-click the Flood15ft layer and selectSymbology.
- In the Symbology pane, right-click the 0 value and clickRemove.
- Click the rectangle symbol to the left of the 1 value and select Blue.
Now the cells containing an elevation of 15 feet or less are highlighted on top of the elevation raster.
- In the Contents pane, uncheck the Watersheds_StatePlane layer and the Topographic basmap.
- Save your project.
FOR MAP LAYOUT TO BE TURNED IN
Create an 8.5 x 11 layout showing the DEM clipped to the subbasin with areas less than or equal to 15 feet in elevation highlighted.
Symbolizing raster files
Now you will create a new map document from the one you are currently using.
- Click the Insert menu and select New Map.
- Double-click “Map1” in the contents pane and type “Lab2Topo” as name. Click Save.
- Expand Databases in the Catalog pane. Click HydrologyLab.gdb.
- Drag the DEMft and Watersheds_Stateplane layers into the map display.
- Turn off the Watersheds_Stateplane layer.
- Right-click DEMft layer and click the Symbology.
- Scroll down the ‘Color Ramp’ drop-down menu and select the rainbow ramp.
Patterns within the data are now easier to see, especially at the lower elevations.
Generating contour lines
In addition to raster DEM data, it is sometimes useful to be able to represent elevation using vector contour lines. Contour lines at any regular intervals or discrete values can be created from DEM data.
- Open Geoprocessing pane by clicking Tools from Analysis tab.
- In the Spatial Analyst Tools toolbox, click the Surface toolset then click the Contour tool.
- For ‘Input raster’, select the DEMft layer.
- For the ‘Output polyline features’, rename the feature class from “Contour_DEMft1” to “Contours10ft”.
- For ‘Contour interval’, type “10”.
The base contour is the lowest contour that will be shown. Since the lowest elevation is -26 ft, you will set your base contour to -20 ft.
- For ‘Base contour’, type “-20”.
Since the x,y coordinates are in the units of your State Plane Texas South Central projection, which is feet, and you have also used the Raster Calculator to convert the z units stored within the raster cells to feet, you do not need a custom Z factor.
- For ‘Z factor’, leave the default value of 1.
- Ensure your ‘Contour’ window appears as shown below and click Run.
- Turn off the DEMft layer to better see the contours.
- Right-click the Contours10ft layer. Click Symbology.
- Use the drop-down menu at the top to select Unique values.
- Use the ‘Value Field’ drop-down menu to select the Contour field.
- Use the ‘Color Ramp’ drop-down menu. Check Show All and select one of the few graduated color ramps as shown below.
- Now you can tell which contours are highest and lowest.
- Turn off and collapse the Contours10ft layer.
- Turn back on the DEMft layer.
Generating a hillshade
Now you will create a hillshade raster, which provides a shaded relief of the terrain based on a certain sun angle. It stores a value between 0 and 255 indicating the extent to which the cell would be shaded from the sun.
- Open Geoprocessing pane by clicking Tools from Analysis tab.
- In the Surface toolset, double-click the Hillshade tool.
- For ‘Input raster’, select the DEMft layer.
- For ‘Output raster’, rename the raster from “HillSha_DEMf1” to “Hillshade”.
The azimuth and altitude refer to sun angles. For now, you will stick with the default values.
As previously mentioned, the Z factor is used when the horizontal units of the projection and units of the elevation measurements stored in the raster cells are not the same. In this case, both are measured in feet, so a value of 1 is technically correct. Typically, hillshades are used to create realistic three-dimensional representations of mountains, which can be much easier for an audience to interpret than a flat DEM or contour lines. Unfortunately, the opposite is true in Houston, because the area is so flat. It would be difficult to see any changes in elevation using a hillshade, since few shadows would be cast by the terrain. To compensate visually for the flat terrain, you will exaggerate the vertical elevations.
- For ‘Z factor’, type “20”.
- Ensure your ‘Hillshade’ window appears as shown and click Run.
Typically hillshades are shown beneath transparent layers conveying other information, just to give the map a realistic appearance.
- In the Contents pane, drag the Hillshade layer beneath the DEMft layer.
- In the DEMft layer, in the feature-dependent Appearance tab, in the Effects group, slide the transparency to 60%.
Now the gradual changes in elevation are apparent from the coloring and are complimented by a realistic display of the terrain created with the hillshade.
- Turn on the Watersheds_StatePlane layer.
- Symbolize the Watersheds_StatePlane layer with a hollow fill and thick black outline.
As a final touch, you will add the flowlines you downloaded in Lab1 to your Map Display.
- Click the Catalog tab.
- In the HydrologyLab geodatabase, drag the Flowlines feature class into the Map Display.
- In the Contents pane, drag the Flowlines layer above the DEMft layer, but beneath the Watersheds_StatePlane layer.
- Symbolize the Flowlines layer with a thin blue line.
- Save your map document.
FOR MAP LAYOUT TO BE TURNED IN
Create an 8.5 x 11 layout showing transparent elevation in graduated colors on top of a hillshade, with watershed boundaries and flowlines visible.
Calculating zonal statistics
Now you will calculate elevation statistics by watershed.
- Open Geoprocessing pane by clicking Tools from Analysis tab.
- In the Spatial Analyst Tools toolbox, double-click the Zonal toolset then click Zonal Statistics as Table tool.
- For ‘Input raster or feature zone data’, use the drop-down menu to select the Watersheds_StatePlane layer.
- Use the ‘Zone field’ drop-down menu to select the ‘HU_10_NAME’ field.
- For ‘Input value raster, select the DEMft layer.
- For ‘Output table’, rename the table from “ZonalSt_Watersh1” to “WatershedElevation”.
- Ensure your ‘Zonal Statistics as Table’ window appears as shown and click Run.
- In the Contents pane, right-click the WatershedElevation table and select Open.
This table tells you the statistics regarding all the elevation values within each watershed zone.
- In the Geoprocessing pane, search for ‘Table to Excel’.
- For the Input Table, select WatershedElevation from the drop-down menu.
- For ‘Output Excel File’, click the Browse button.
If you save this table inside your file geodatabase, you will not be able to open it outside of ArcGIS, so you will instead save it as a text file outside of your file geodatabase.
- Save the table within the HydrologyLab folder.
- For ‘Name’, name as “WatershedElevation”.
- In the ‘Table to Excel’ window, click Run.
- Close the Table.
Now you will open the exported text file in Excel.
- Open WatershedElevation.xls in Microsoft Excel.
- Delete the OBJECTID, ZONE_CODE, COUNT, AREA, and SUM fields.
- Highlight the minimum and maximum values in each column.
Continue formatting the table until you are satisfied with its appearance.
- Click the File menu and select Save As.
- Navigate to your HydrologyLab folder.
- For ‘File name:’, type “WatershedElevation”.
- Use the ‘Save as type:’ drop-down menu to select Excel Workbook (*.xlsx).
- Click Save and close Excel.
FOR TABLE TO BE TURNED IN
Create a table highlighting the minimum and maximum values for the minimum, maximum, range, mean, and standard deviation of all elevation values within each watershed.
Part 3: Downloading rainfall data
Downloading data from Climate Data Online.
Now you will download rain gauge station data created by the National Climatic Data Center (NCDC) using the Climate Data Online (CDO) interface.
- In a web browser, go towww.ncdc.noaa.gov/cdo-web/.
- Click the Mapping Tool tab.
You will search for data using the NHD hydrologic units. Previously, you had been working with the Buffalo-San Jacinto subbasin (HUC = 12040104). In this case, you will step up two levels to the Galveston Bay-San Jacinto subregion (HUC = 1204).
- On the Surface Maps tab, click Normals.
- In the left sidebar, on the Layers tab, uncheck Daily Climate Normals, and check Annual Climate Normals.
- To the right of Annual Climate Normals, click the Map Tools button.
- In the new ‘ANNUAL CLIMATE NORMALS TOOLS’ window, click Location.
- Use the drop-down menu to select USGS HUC.
- Use the ‘Select a HUC type’ drop-down menu to select Subregions (4-digit).
- Use the ‘Select a HUC’ drop-down menu to select Galveston Bay-San Jacinto.
- ClickZoom to location.
- The left sidebar switches to the Results tab. Click Get All Location Data.
- For Step 1, select CSV for the output format and click CONTINUE.
- For ‘Station Detail & Data Flag Options’, check Station name, Geographic location, and Include data flags to include those variables the data table.
- For ‘Select data types for custom output’, click the Annual Precipitation category to expand it.
- Check Long-term averages of annual precipitation totals (ANN-PRCP-NORMAL).
- At the bottom of the window, click CONTINUE.
- Type your email address twice and click SUBMIT ORDER.
Check your email. You should receive two emails a couple minutes apart, although it may take a few hours to receive the second email. The first one indicates that your data request was submitted and the second one includes the requested data.
- In your email, click the Download link to download the requested CSV file.
Excel
- Navigate to the location where the CSV file was stored.
- Double-click the CSV file to open it using Excel.
The first column contains the unique station identification code and the second column contains the station name. Next are the elevation, latitude, and longitude of the stations. The annual precipitation field contains long-term averages of annual precipitation totals in hundredths of inches. More information is available on the Data Set Documentation and Samples portion of the CDO website. The annual precipitation field "ANN-PRCP-NORMAL" may not be in the F column, it might be in the BP column, in which case you will need to move it there using the copy-paste function.
Before opening this table in ArcGIS, you must reformat some of the field names, which cannot have special characters and must be 13 characters or less.
- Rename “ANN-PRCP-NORMAL” to “ANNPRCPHI”, for annual precipitation in hundredths of inches.
- Along the top of the worksheet, drag across the column letters to select columns A through H.
- Copy the columns. Along the bottom of the worksheet, click the "plus" icon to create a new sheet. In the A1 cell, paste your previously copied columns.
- Delete the previous sheet.
- Along the top of the worksheet, drag across the column letters to select columns A through H.
- Hover your mouse between columns G and H until the cursor changes to two outward facing arrows and double-click to auto-size the column widths.
- At the bottom left of the worksheet, rename the worksheet “PrecipStations”.
- Click the File menu and select Save As.
- Navigate to your HydrologyLab folder.
- For ‘File name:’, type PrecipStations.
- Use the ‘Save as type:’ drop-down menu to select Excel 97-2003 Workbook.
- Click Save.
- Close Excel.
Displaying XY data
Now you are ready to start a new map document and display the tabular rain gage data you just downloaded.
- Return to ArcGIS Pro.
- Click the Insert menu and select New Map.
- Click “Map1” in the contents pane to rename it as “Lab2Precip”. Click Save.
- Drag Watersheds_Stateplane onto the map display.
- Click the Geoprocessing tab and search for ‘Excel to Table’.
- For the Input Excel File, selectPrecipStations. Rename the output table PrecipStations.
- Click Run.
- In the Contents pane, right-click the PrecipStations table and select Display XY Data.
- For ‘X Field:’, select the LONGITUDE field.
- For ‘Y Field:’, select the LATITUDE field.
- Click the Atlas to the right of the Spatial Reference box.
Because the coordinates are in the form of latitude and longitude in decimal degrees, you know you will need to select a geographic coordinate system, rather than a projected coordinate system. While the data could theoretically be in any geographic coordinate system, you will select the North American Datum 1983, commonly abbreviated NAD 83, because this is coordinate system of the data provided on the NCDC website.
- Double-click Geographic Coordinate Systems > North America > USA and Territories.
- Select NAD 1983 and click OK.
- Ensure that your window matches that below and click Run.
The points should now appear on top of the watersheds, though they also extend beyond the watersheds in the Buffalo-San Jacinto subbasin, since we downloaded them for the entire Galveston Bay-San Jacinto subregion.
Exporting XY data
Since the points appear to be in reasonable locations (rather than in another country or the middle of the ocean), you will want to export them to a new feature class in your ElevationRainfall geodatabase. Exporting to a feature class will allow you to reuse this points layer in other future map documents without having to go through the display XY data process each time.
- Right-click the PrecipStations_Layer layer and select Data > Export Features.
Because you last exported a text file outside of your geodatabase, notice the output feature class is now set to a shapefile in your Lab 2 folder, rather than a feature class within your ElevationRainfall geodatabase.
- Next to ‘Output feature class’, click the Browse button.
- Navigate to the HydrologyLab geodatabase.
- Double-click your HydrologyLab geodatabase to save your feature class in it.
- For ‘Name:’, type “PrecipStations_Features” and clickSave.
- Click Run.
Since you are now using a permanent feature class, you may remove your temporary Events layer and the corresponding Excel table.
- Right-click the PrecipStations_Layer layer and selectRemove.
- Right-click the PrecipStations table and selectRemove.
Projecting vector data
Repeating the technique you learned earlier in this lab to project vector data, project the PrecipStations layer into the State Plane Texas South Central projection. Save the resulting feature class and name it “PrecipStations_StatePlane”. Remove the original PrecipStations layer from the Contents pane.
Create Thiessen polygons
Now you will calculate the mean annual precipitation over each watershed using Thiessen polygons, which associate every cell in the watershed with the nearest rain gage.
- In the Contents pane, Ctrl-select the PrecipStations_StatePlane and Watersheds_StatePlane layers.
- Right-click either selected layer and select Zoom To Layers.
- Open Geoprocessing pane by clicking Tools from Analysis tab.
- Double-click the Analysis toolbox then the Proximity toolset then the Create Thiessen Polygons tool.
Before populating the variables in this tool, you will change an Environment setting so that the polygons are calculated for the entire region that you just zoomed to.
- At the top of the Geoprocessing window, click the Environments tab on the right.
- For Extent, use the drop-down menu to select Current Display Extent and go back to Parameters.
- For ‘Input Features’, drag in the PrecipStations_StatePlane layer.
- For ‘Output Feature Class’, rename the feature class from “PrecipStations_StatePlane_Cr” to “PrecipThiessen”.
- Use the ‘Output Fields’ drop-down menu to selectAll fields.
- Ensure your ‘Create Thiessen Polygons’ window appears as shown below and click Run.
You will notice that polygons now fill the entire Map Display indicating which areas are closest to which rain gages.
- Open the PrecipThiessen layer attribute table.
Notice that all of the fields that you originally downloaded from CDO are still included, because you selected to output all fields when running the Create Thiessen Polygons tool. If you do not see all of the same fields, re-run the tool and this time output all fields.
- Close the Table.
Intersecting two polygon layers
In order to determine which portions of the resulting polygons overlap with which watersheds, you will now perform an intersect operation between the two layers. The result will allow you to calculate weighted averages of the precipitation in each watershed.
- In the Analysis Tools toolbox, click the Overlay toolset then the Intersect tool.
- For ‘Input Features’, drag in the PrecipThiessen and the Watersheds_StatePlane layers.
- For ‘Output Feature Class’, rename it from “PrecipThiessen_Intersect” to “ThiessenWatershedIntersect”.
- Ensure your ‘Intersect’ window appears as shown below and click Run.
- Remove the PrecipThiessen layer from the Contents pane.
- Zoom to the ThiessenWatershedIntersect layer.
The resulting layer integrates all of the boundaries from both the Thiessen polygons and the watersheds, limited to the extent of their overlap.
- Open the ThiessenWatershedIntersect layer attribute table.
Notice that the original 8 watersheds have now been divided into 42 sections indicating which areas of each watershed are closest to each rain gage. Let Pk denote the annual precipitation associated with each rain gage and Aik denote the area of the intersected polygon associated with rain gage k and watershed i. The area weighted precipitation associated with each watershed is
You will add a new field to the table to calculate the elements of the numerator of the equation.| - Click Add Field… button on top of the table display.
- For ‘Name:’, type “APProd”.
- Use the ‘Type:’, drop-down menu to select Double and click Save on the Fields tab.
- Right-click the APProd field name and select Calculate Field.
- Using the fields and buttons or by typing, enter “!ANNPRCPHI! * !Shape_Area!”.
Ensure your ‘Field Calculator’ appears as shown below and click Run.
Right-click the HU_10_NAME field name and select Summarize….
For statistics fields, use the drop-down menu to select the Shape_Area field and select Sum.
- Select the APProd field and select Sum.
- For ‘Output Table’, rename the table from “ThiessenWatershedInteract_St” to “WatershedPrecip”.
- Ensure your ‘Summarize’ window appears as shown below and click Run.
The resulting table gives the numerator and denominator in the equation for each watershed.
- Open the WatershedPrecip table.
Repeating the techniques you just learned, add a new field to the WatershedPrecip table called “Precip” of type double. Use the field calculator to evaluate [Sum_APProd]/[Sum_Shape_Area]. The result is the precipitation for each subwatershed. Export the table to Excel and format it. Also include the mean annual precipitation over the entire watershed.
FOR TABLE TO BE TURNED IN
Create a table containing the weighted mean annual precipitation for each watershed, as calculated using Thiessen polygons, along with the total mean annual precipitation over the entire subbasin.
Interpolating point values
Now you will calculate precipitation for each watershed using a different interpolation method.
- Turn off the ThiessenWatershedIntersect layer.
- Right-click the Watersheds_StatePlane layer and select Zoom to Layer.
- Open Toolbox.
- In the Spatial Analyst Tools toolbox, click the Interpolation toolset then the Spline tool.
- On the top of the window, click the Environments.
- For Extent, use the drop-down menu to select Current Display Extent.
- Use the ‘Mask’ drop-down menu to select the Watersheds_StatePlane layer.
- Go back to Parameters. For ‘Input point features’, drag in the PrecipStations_StatePlane layer.
- Use the ‘Z value field’ drop-down menu to select the ANNPRCPHI field that contains the values you wish to interpolate.
- For ‘Output raster’, rename the exported raster from “Spline_Preci1” to “AnnPrecip”.
- Use the ‘Spline type’ drop-down menu to select TENSION.
- Ensure your ‘Spline’ window appears as shown below, and click Run.
The result is a solid surface estimating the rainfall at each cell, based on the data collected at each rain gage. Turn the Thiessen polygons back on to give them a hollow fill. Symbolize the rain gages as you desire.
FOR MAP LAYOUT TO BE TURNED IN
Create an 8.5 x 11 layout showing the Thiessen polygon boundaries, interpolated rainfall layer and rain gage locations.
TOP MAP WAS THE ORIGINAL MAP, BOTTOM IS MY SCREENSHOT WHICH HAS SOMEWHAT DIFFERENT DATA. NOT SURE IF IT MATTERS BUT THOUGHT IT WORTHWHILE TO AT LEAST CHECK
Using the techniques you learned earlier in this lab, use the "Zonal Statistics as Table" tool to export a table containing the total annual rainfall for each watershed, as calculated from the AnnPrecip spline interpolation layer and format the table in Excel.
FOR TABLE TO BE TURNED IN
Create a table containing the total annual precipitation for each watershed, as calculated using the spline interpolation method, along with the total annual precipitation over the entire subbasin.
Deliverables
- Create an 8.5 x 11 layout showing the DEM clipped to the subbasin with areas less than or equal to 15 feet in elevation highlighted.
- Create an 8.5 x 11 layout showing transparent elevation in graduated colors on top of a hillshade, with watershed boundaries and flowlines visible.
- Create a table highlighting the minimum and maximum values for the minimum, maximum, range, mean, and standard deviation of all elevation values within each watershed.
- Create a table containing the weighted mean annual precipitation for each watershed, as calculated using Thiessen polygons, along with the total mean annual precipitation over the entire subbasin.
- Create an 8.5 x 11 layout showing the Thiessen polygon boundaries, interpolated rainfall layer, and rain gage locations.
- Create a table containing the total annual precipitation for each watershed, as calculated using the spline interpolation method, along with the total annual precipitation over the entire subbasin.