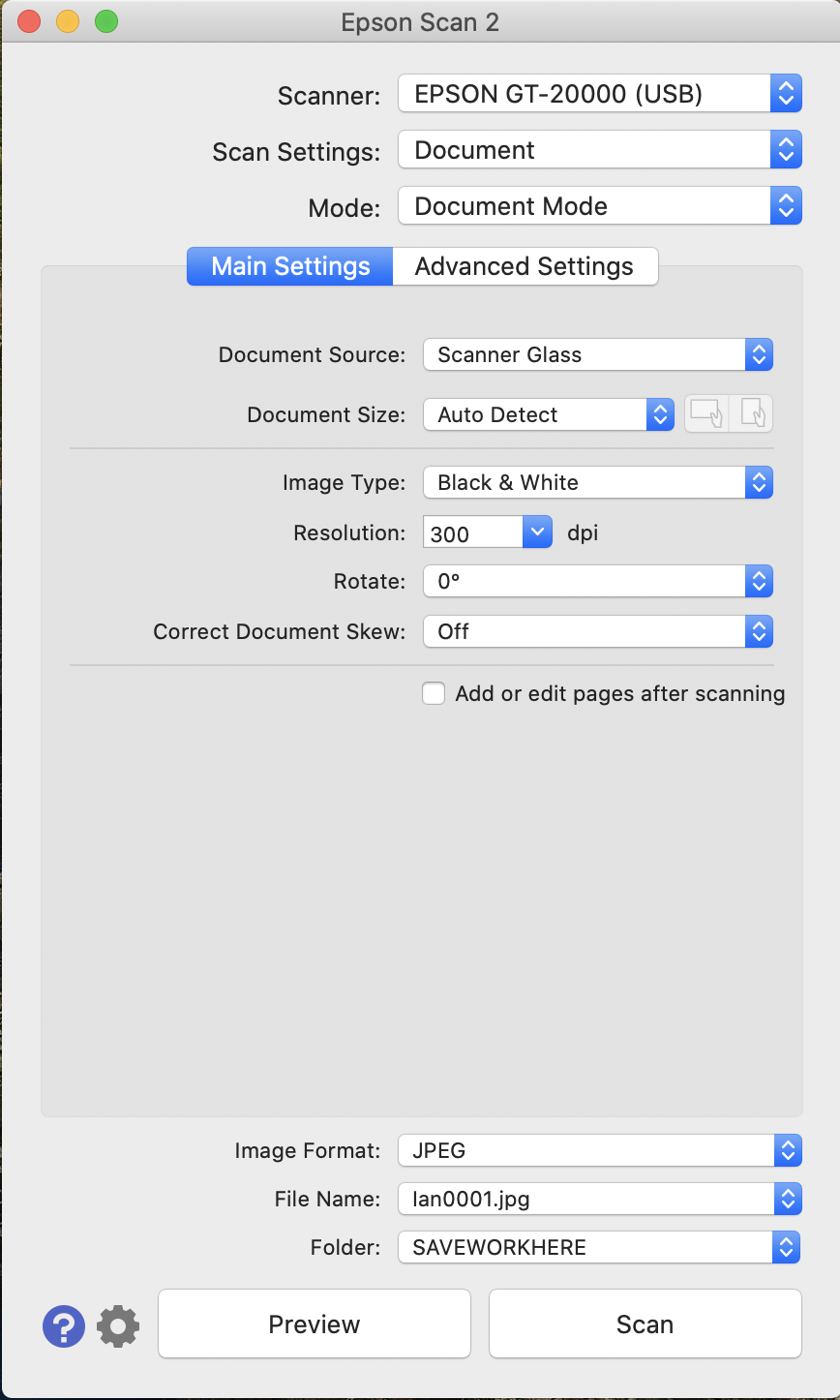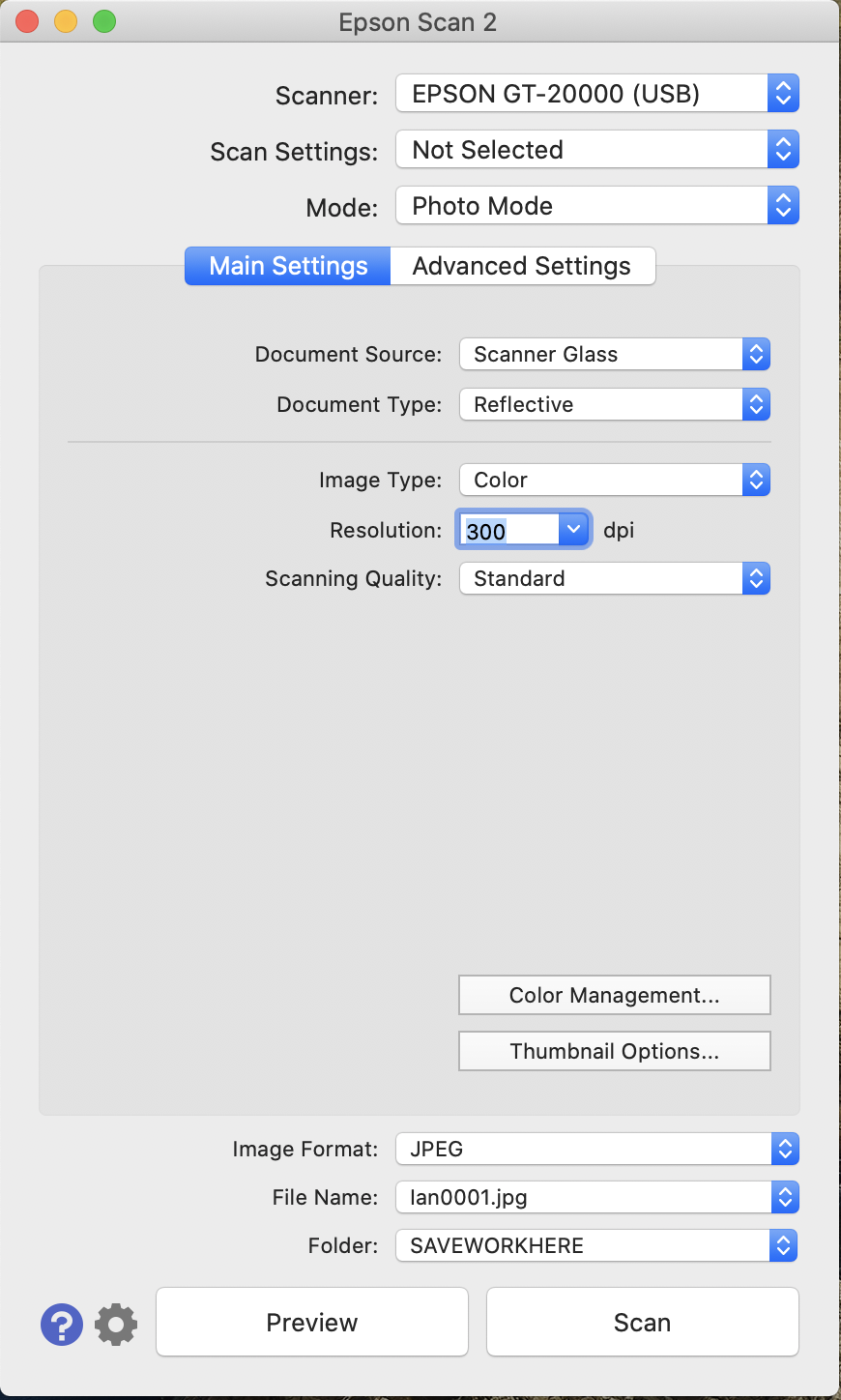Scanning Over-sized Documents
- Make sure the Epson scanner is turned on. The power button can be located on the bottom left of the front of the machine.
- Lift the cover of the scanner and place your document face down on the glass. Make sure to align the top left corner of your document to the aligning point
- Double click the Epson Scan 2 icon on the toolbar.
- For documents, use these settings:
- Mode - Document Mode
- Image Type - Color, Grayscale, or Black & White, depending on the document
- Resolution - For a photo to be used in Powerpoint or Web, use 300dpi. For a photo for archival purposes or book publications, use 1200dpi.
- For photos, use these settings:
- Mode - Photo Mode
- Document type - Reflective
- Image type - Color, Grayscale, or Black & white, depending on the photo
- Resolution - For a photo to be used in Powerpoint or Web, use 300dpi. For a photo for archival purposes or book publications, use 1200dpi.
- Double check these settings:
- File Location – Other: SAVEWORKHERE
- Image Format – For a photo to be used in Powerpoint or Web, use JPEG. For a photo for archival purposes or book publications, use TIFF.
- Click Preview to see image before scanning. If you wish to scan only part of the photo, drag your cursor to create a selection box around the area you want.
- Click Scan.