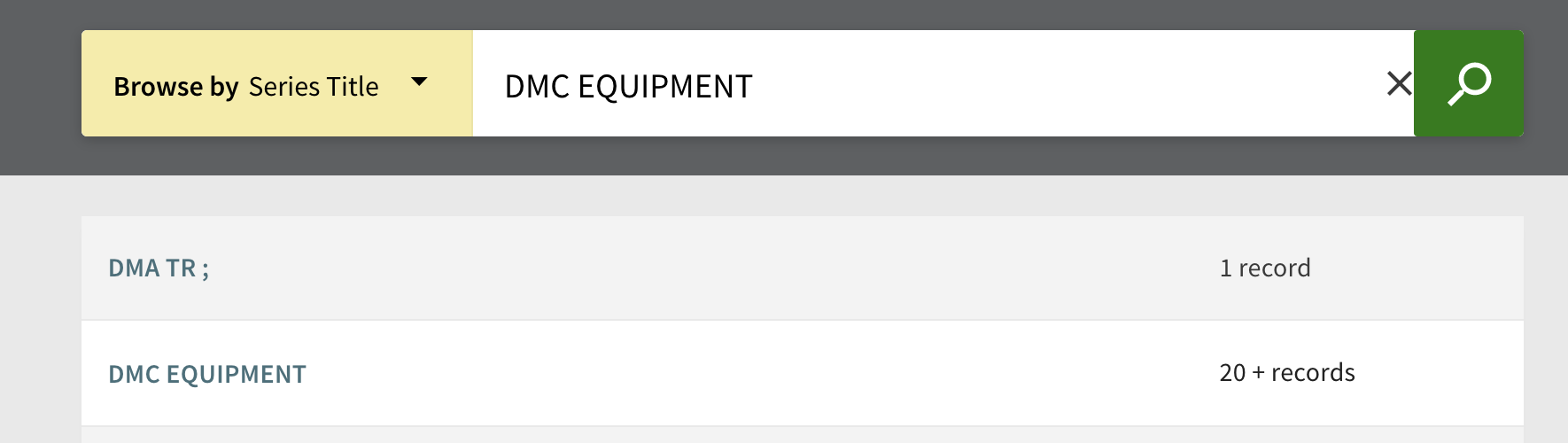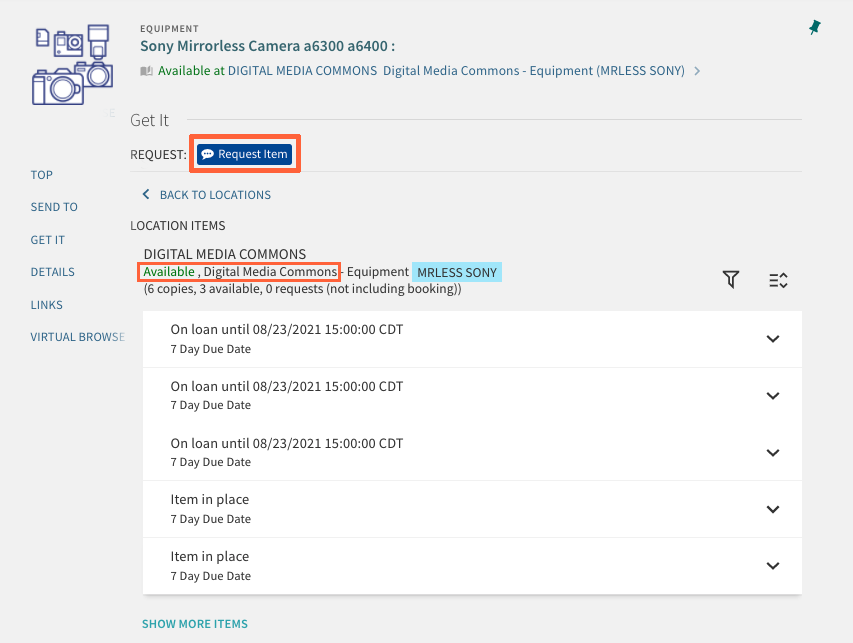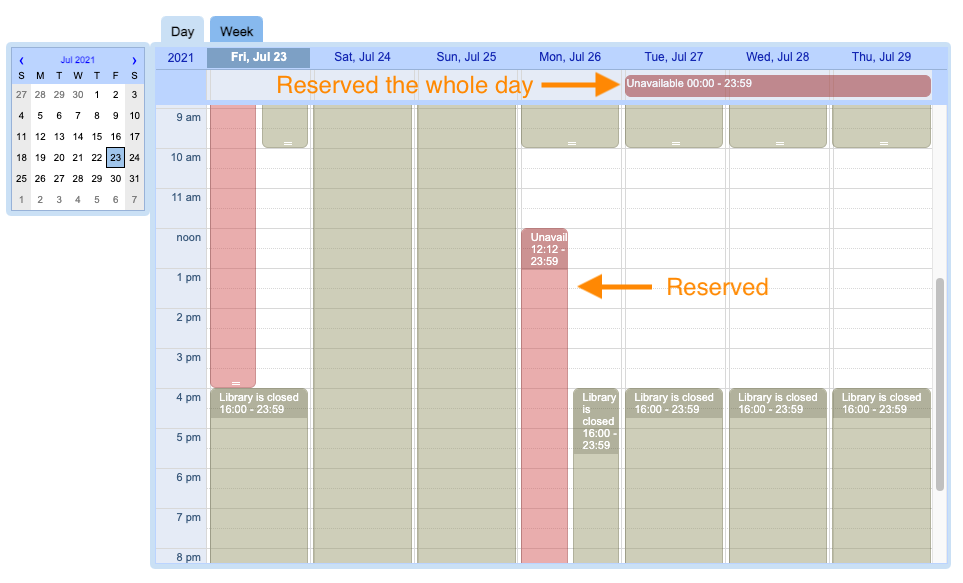Please note:
- Reservation is up to one month in advance and 7 days at a time.
- For a complete list of the DMC equipment and detailed item descriptions, go to https://library.rice.edu/equipment-checkout.
- Search DMC equipment using Advanced Search
- Start on the library homepage
- Click on Advanced Search
- Search for DMC Equipment
- Click Search and a list of DMC equipment will appear below the search panel
- Browse DMC Equipment
- Click on BROWSE button on the advanced search interface
- Select Browse by Series Title and type in "DMC EQUIPMENT", select DMC EQUIPMENT on the search result.
- You will see a complete list of DMC equipment that you can browse over.
- Click on BROWSE button on the advanced search interface
- Search for DMC Equipment
- Reserve Your Item
- Select your equipment from the listing and sign in using your Rice NetID.
- Click the Request Item box
- Reservation is up to one month in advance and 7 days at a time.
- Under Start Date, choose the date you would like to begin your reservation from the calendar’s pop up window
- Choose the time of day by using the Hour and Minute drop down boxes
- Similarly choose the date that your reservation will end under the End Date section
- Note: Your reservation will not go through if the length of the reservation exceeds the limit of allotted time set for that item or if there is a conflict of availability with another request on that item
- Click Send Request.
- You will see a message in green like below indicating your reservation has been fulfilled.
- Or you will see a message in red like below indicating your reservation failed.
- Under your library account, go to My Requests, you can view all your equipment reservations and cancel any reservations.
- Check Availability
- Select Check Availability
- If the item is unavailable, there will be red boxes highlighting when the equipment has already been reserved
- If the item is unavailable for the whole day, there will simply be a box at the top labeled Unavailable 00:00-23:59
- Select Check Availability
Note: You can not select a reservation date and time on this Check Availability calendar. The calendar allows you to view the equipment status. It does not let you choose a date or time for reservation.
Tips and tricks
- If the calendar buttons are missing from the Request Item window, make the browser window bigger to bring back the calendar buttons so that you can select a reservation date.