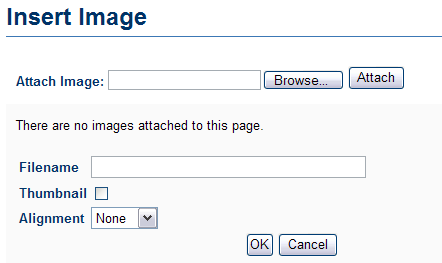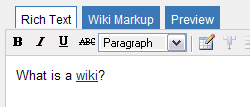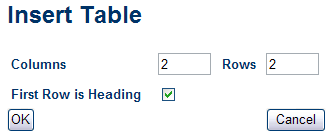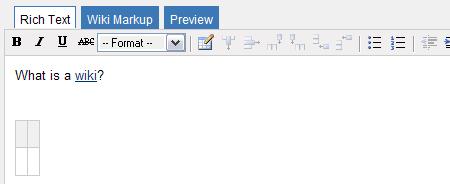On this page:
In the previous step, you created a page with some sample content. Now you will edit the page you have created and add some more content.
Opening the page for editing
- If you are not already viewing the page, go to the page you want to edit.
- Click the 'Edit' button on the page you want to edit. The button looks like this:
- Click an empty line in the large 'Rich Text' area, below the symbols 'B I U'.
- Press the 'Enter' key twice to create two new lines.
Inserting an image
- Click the 'Insert Image' icon on your page.
- The 'Insert Image' window will appear. Click the 'Browse' button.
- A popup window will appear. Select an image file from your computer or your network.
- In the 'Insert Image' window, click the 'Attach' button.
- Your image appears in the 'Insert Image' window. Click the image you have just attached, to ensure the file name appears in the 'Filename' box.
- Click the 'OK' button.
- Your selected image now appears on your page.
For more information about working with images, please see the documentation.
Inserting a link
- Press the 'Enter' key twice to create two more new lines.
- Type the following sentence: 'What is a wiki?'.
- Select the word 'wiki', then click the 'Insert Link' icon on your page.
- The 'Link Properties' window will appear.
- In the 'Link' box, type 'http://www.atlassian.com/software/confluence/wiki.jsp'.
- Click the 'OK' button.
- The word 'wiki' is now a link.
For more information about working with links, please see the documentation.
Inserting a table
- Press the 'Enter' key twice to create two more new lines.
- Click the 'Insert Table' icon on your page.
- The 'Insert/Modify Table' window will appear. Click the 'OK' button.
- A table with two rows and two columns now appears on your page.
- Click in the column headings or other table cells to add your content to the table.
For more information about working with tables, please see the documentation.
Saving your changes
- Click the 'Save' button to save your page.