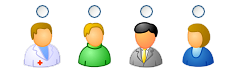Now you will change your Confluence 'Full Name' (that is, the name by which you are known to other Confluence users) and profile picture (that is, the picture by which you are known to other Confluence users).
- Log in to Confluence, if you are not logged in already, by clicking the 'Log In' link at the top right of your Confluence screen.
- From the menu under your name, select 'Preferences'.
- The 'View Profile' tab of your user profile appears.
- Click the 'Edit Profile' tab.
- In the 'Full Name' box, correct the spelling or type an alternative version of your name (e.g. a nickname).
- Click the 'Save' button.
- Your Full Name has now been changed.
Hint: Changing your Full Name does not affect your login name (i.e. username).
- Under the 'Your Profile' menu at the left of the screen, click 'Profile Picture'.
- Click the 'Browse' button, and select a photo of yourself (e.g. a GIF, JPG or PNG file) from your computer. Then click the 'Upload' button.
If you don't have a suitable image file, select one of the 'Default Icons' instead. Here are some of them. You will find more on your Profile Picture screen.
- If the picture you selected is too big, you can now trim it. You will see your picture, with a highlighted box somewhere in the middle. Click and drag the box so that it covers the area of the picture you want. Pull the corners of the box in or out to select a larger or smaller area.
- Click the 'Save' button. Confluence will use the area of the picture which you have selected, and will resize it to the required size (48 pixels by 48 pixels).
- Your profile picture will appear next to any comments that you add and next to your updates on the Dashboard. Here's an example: