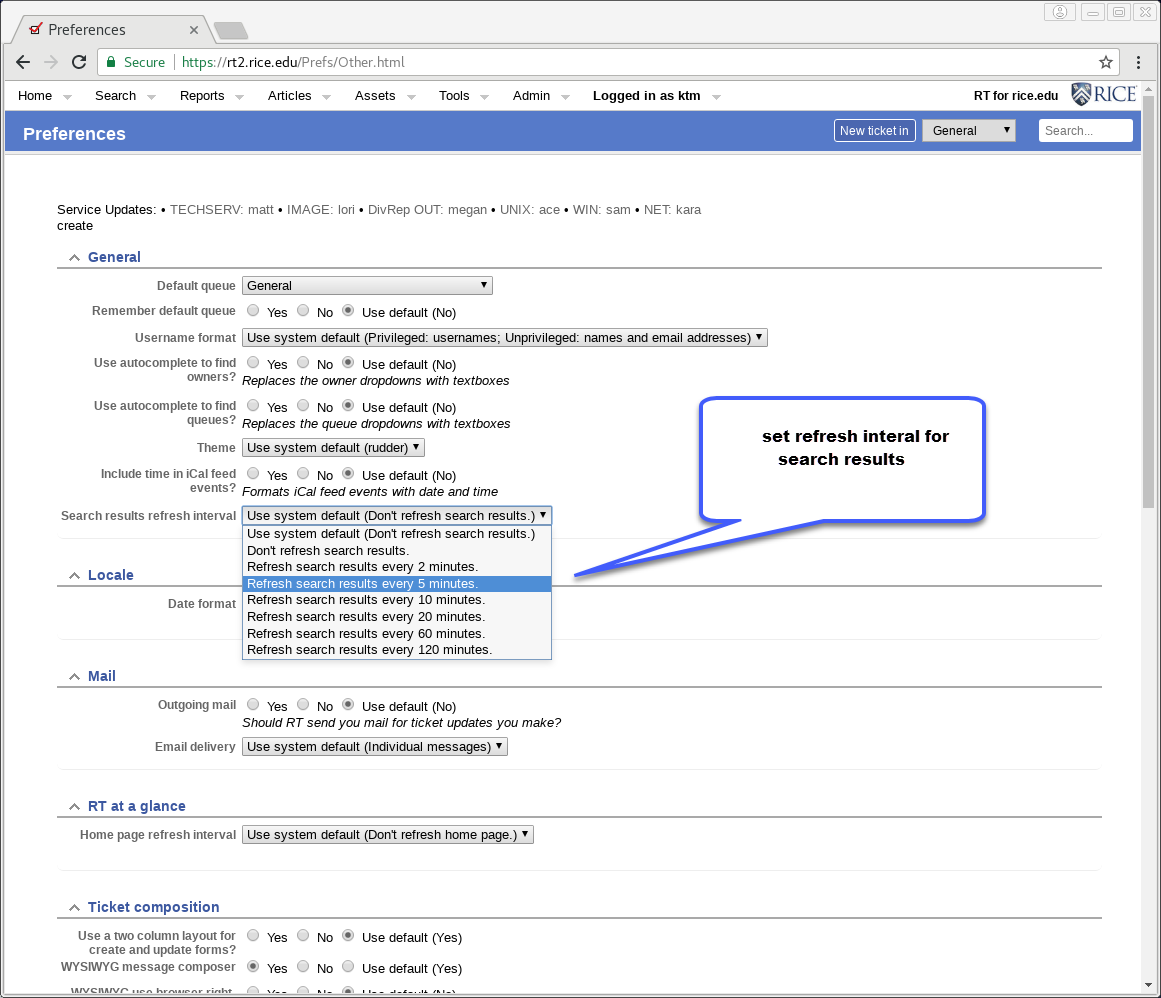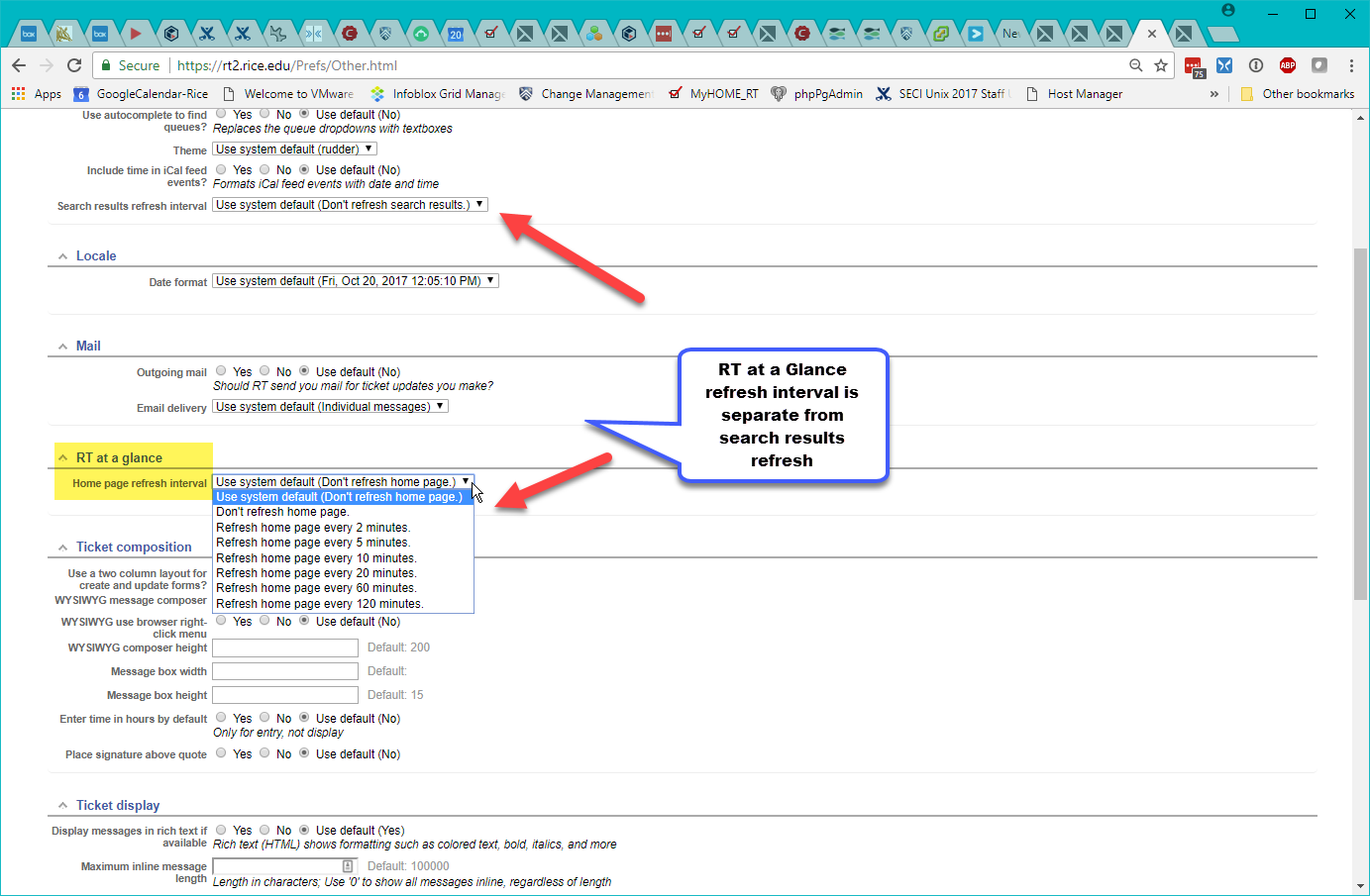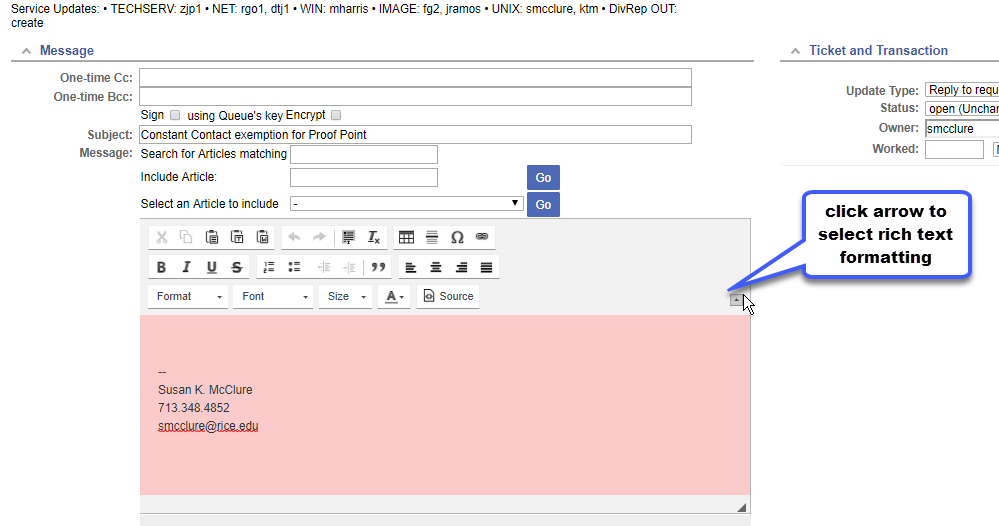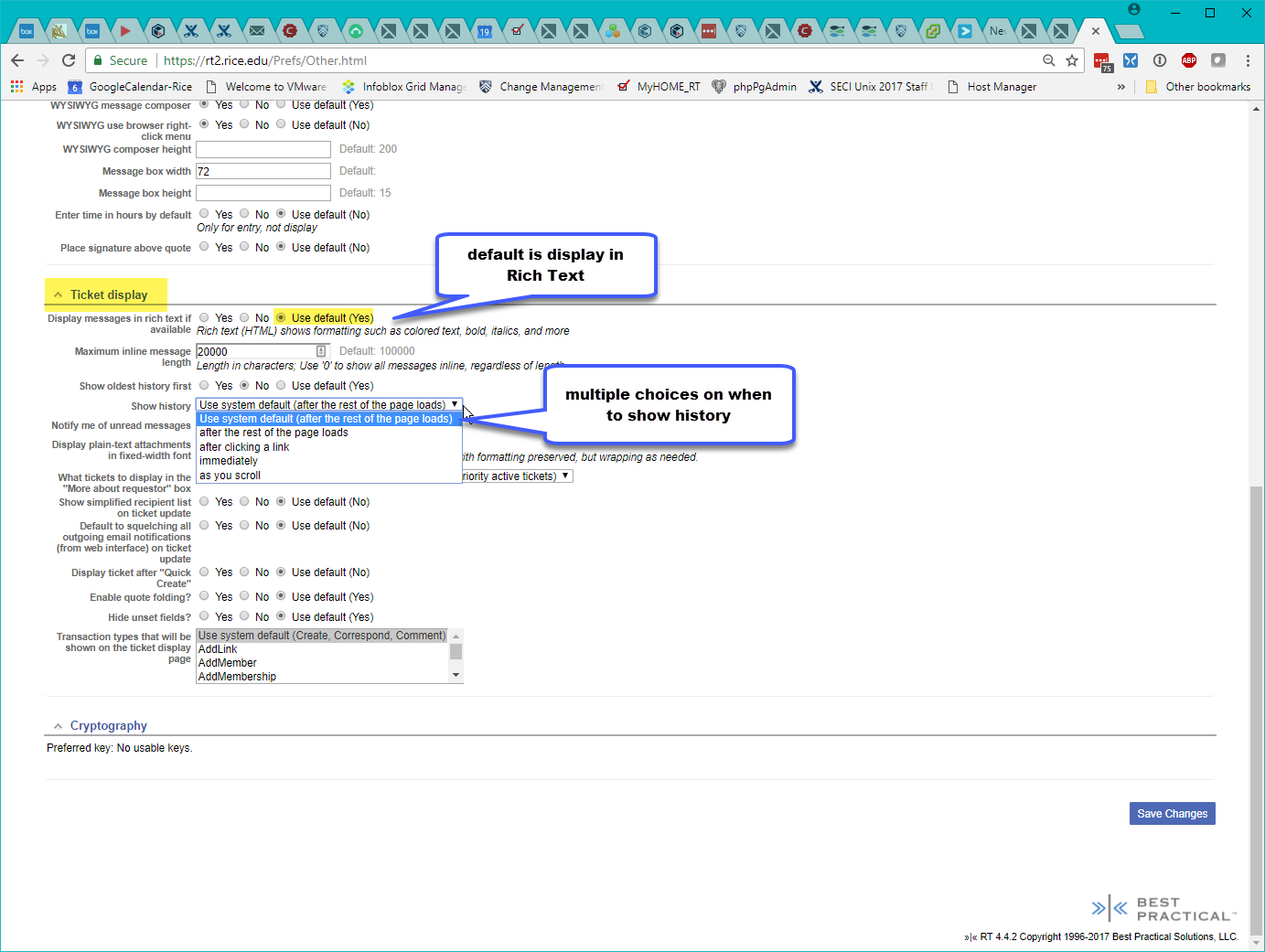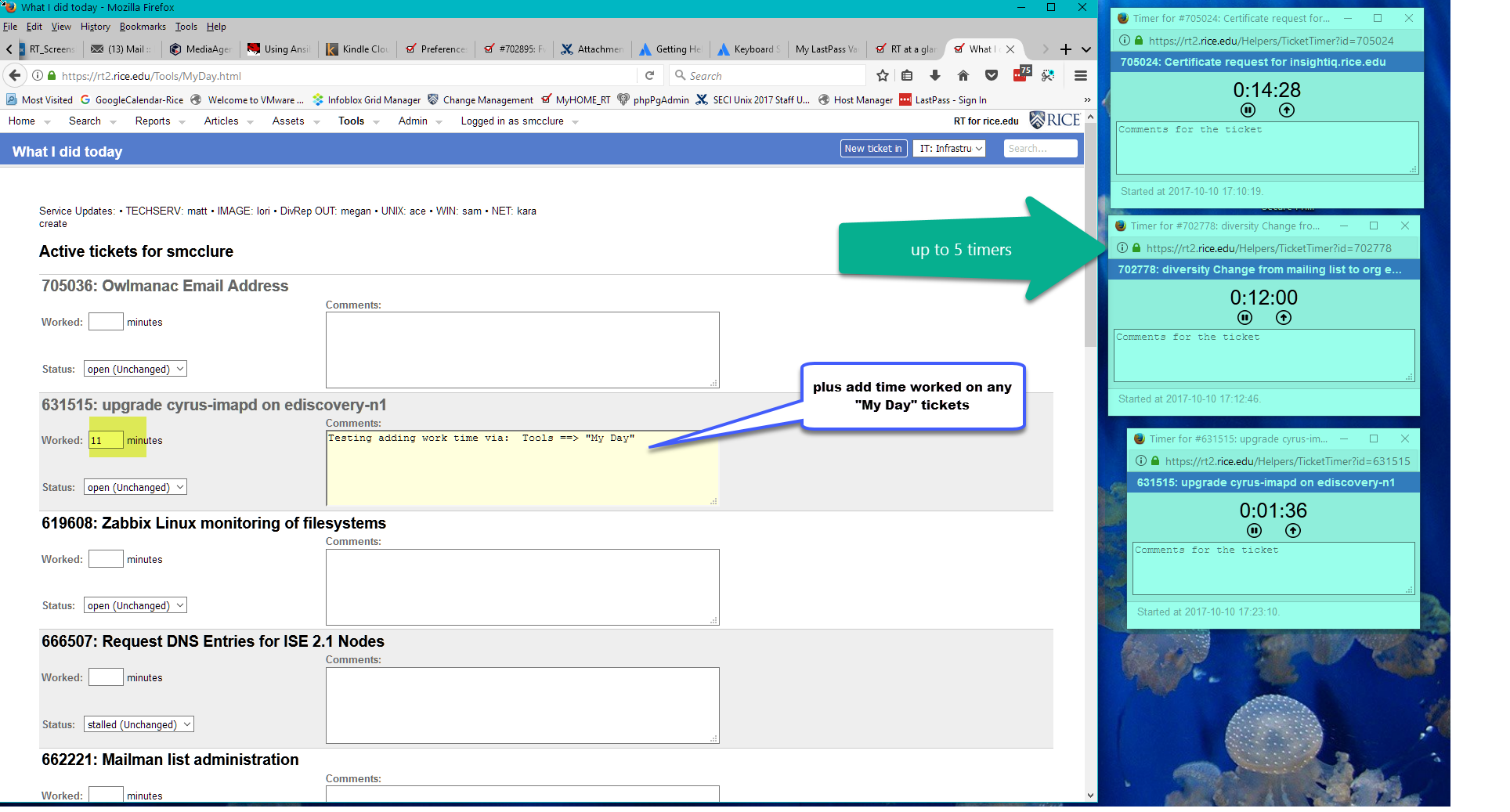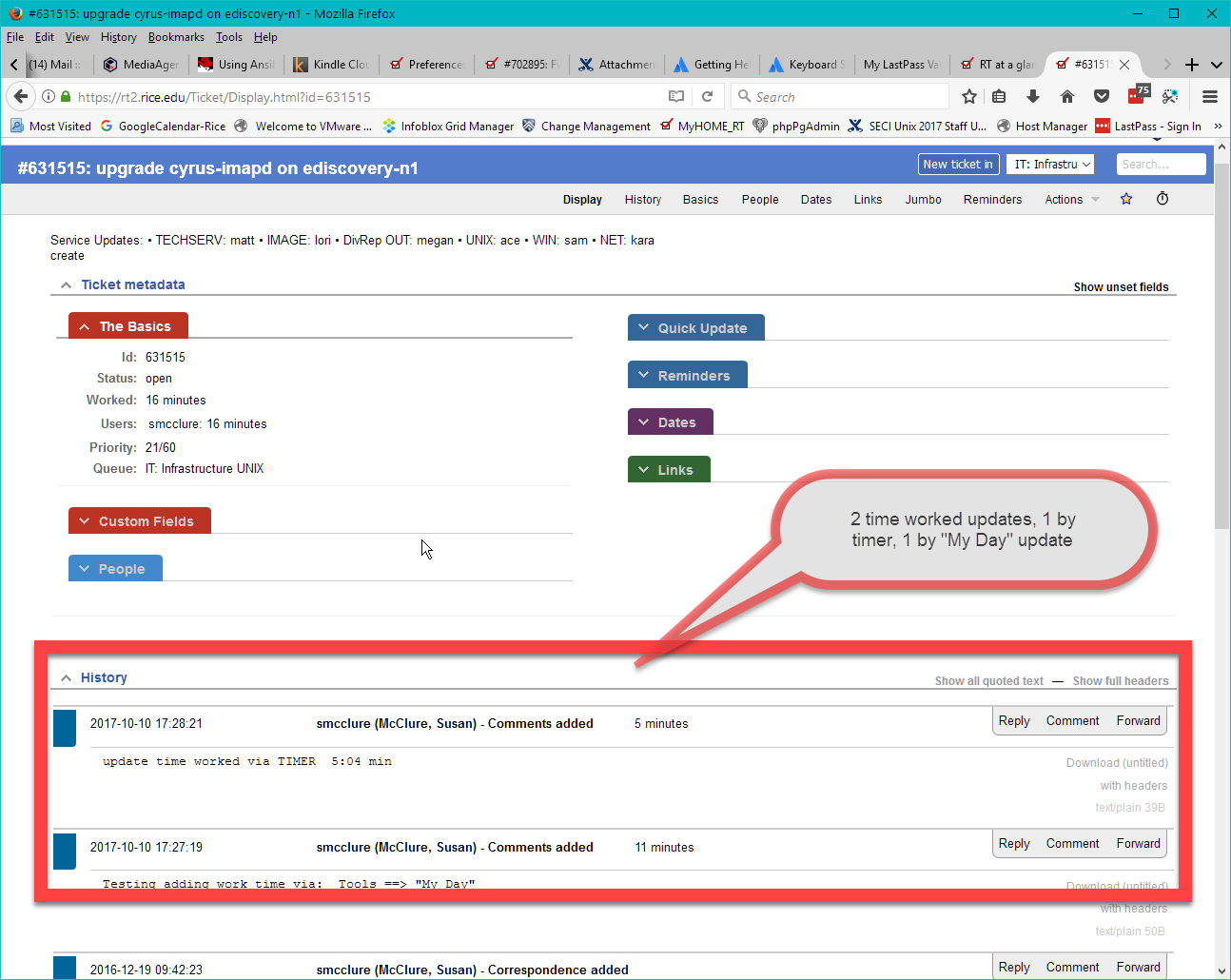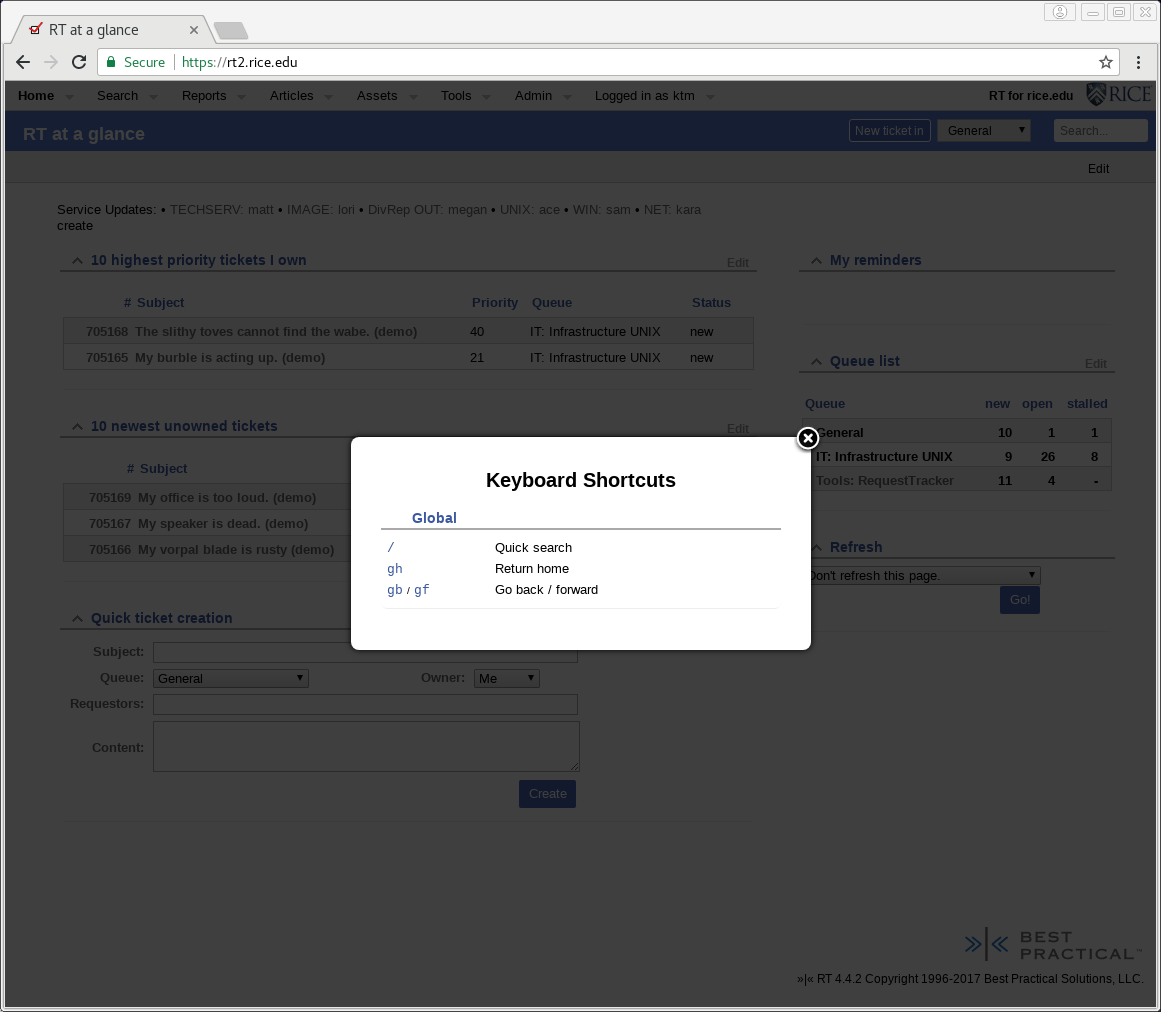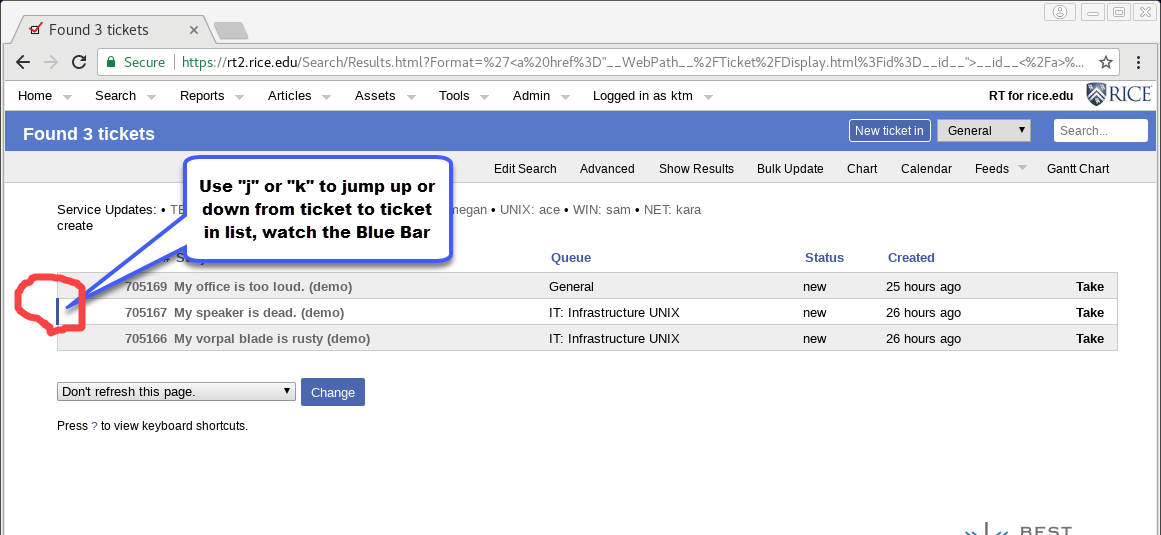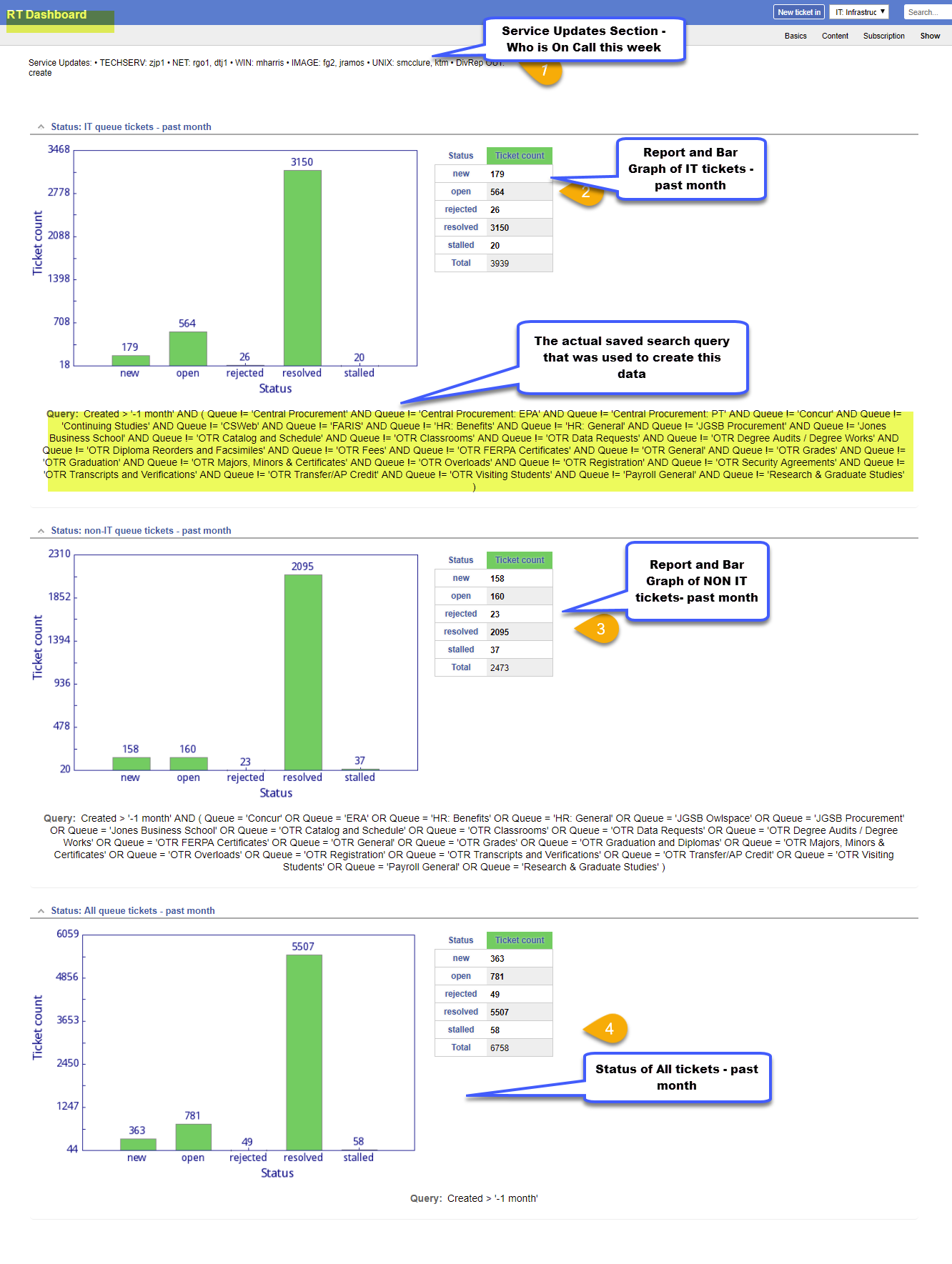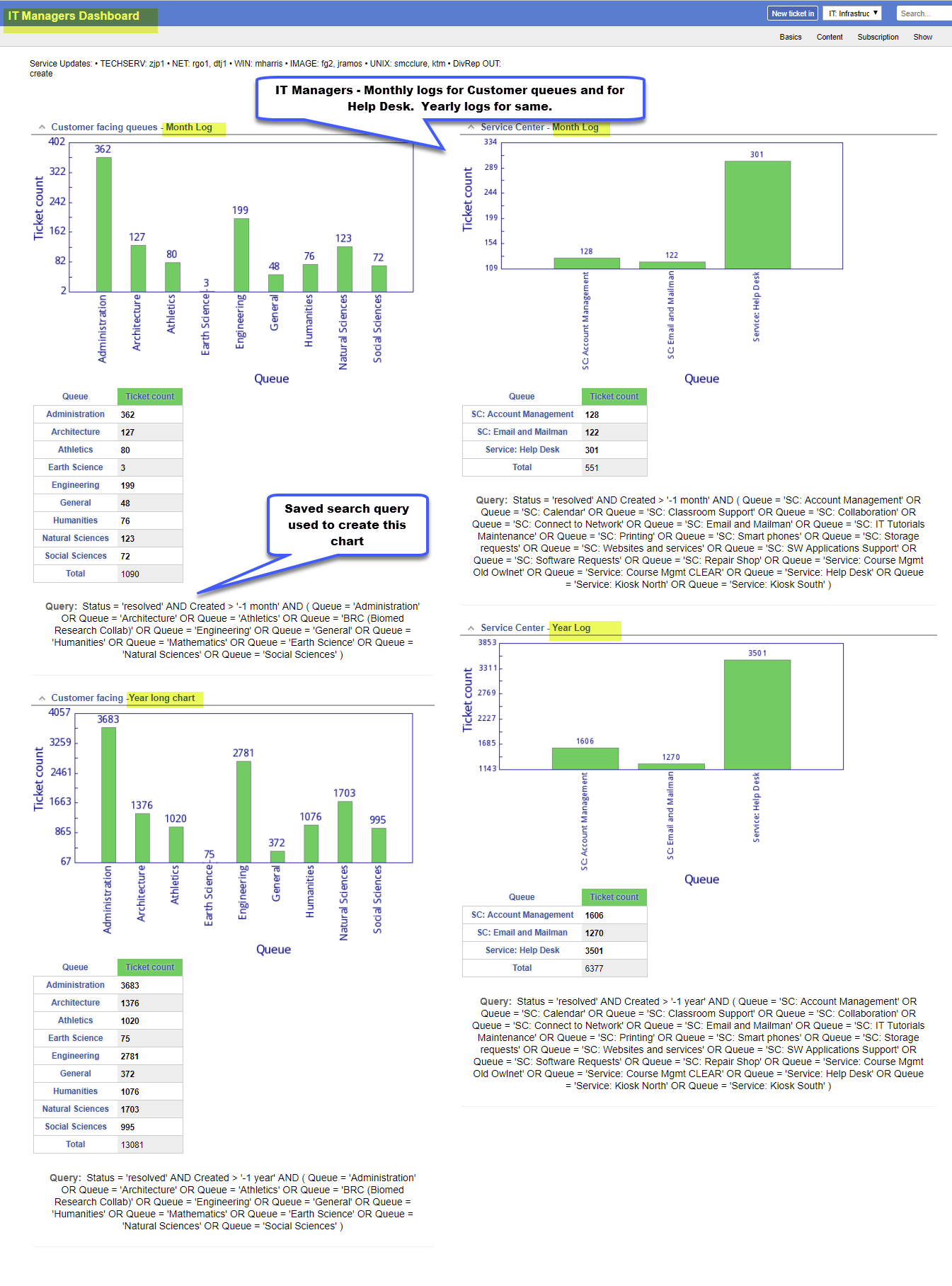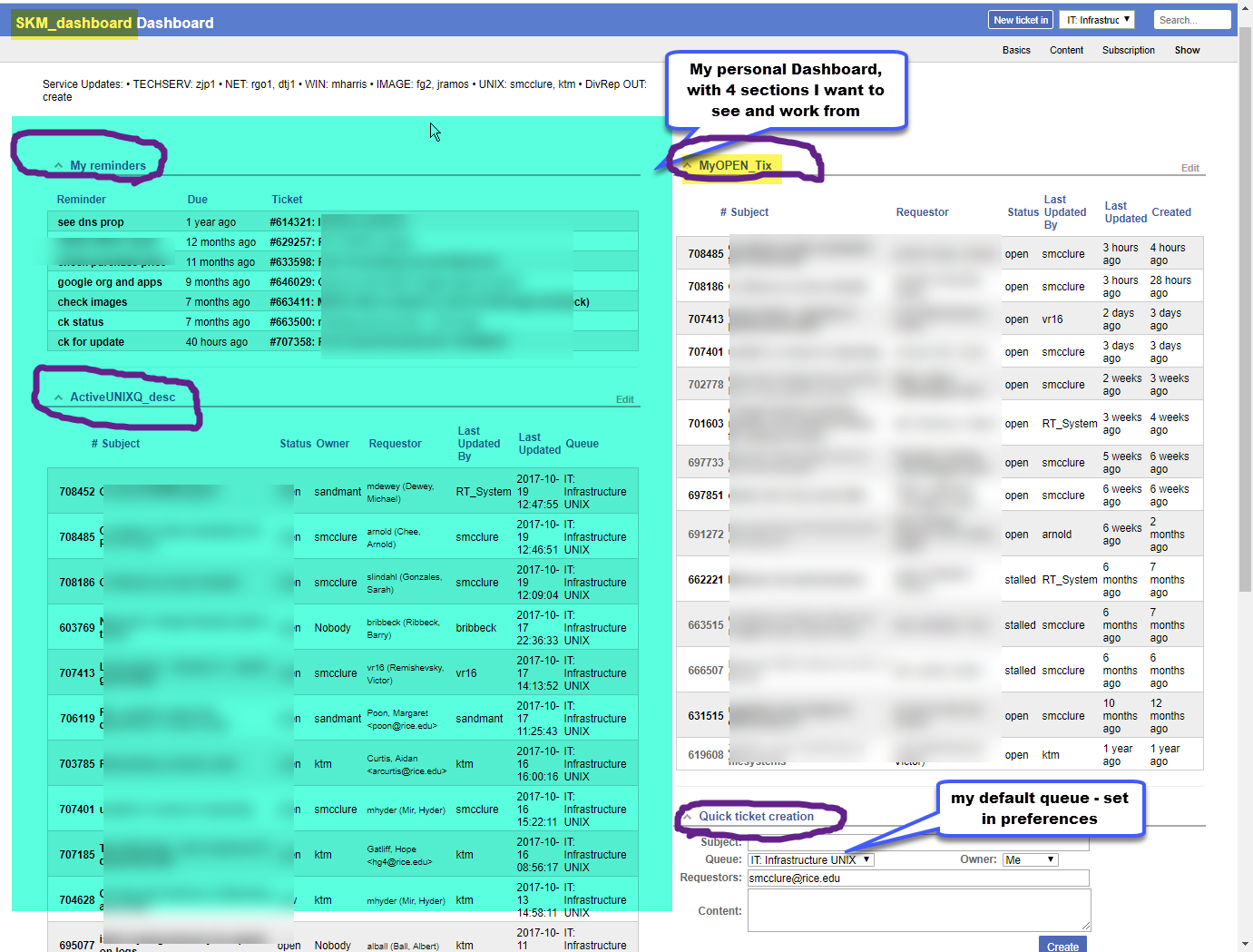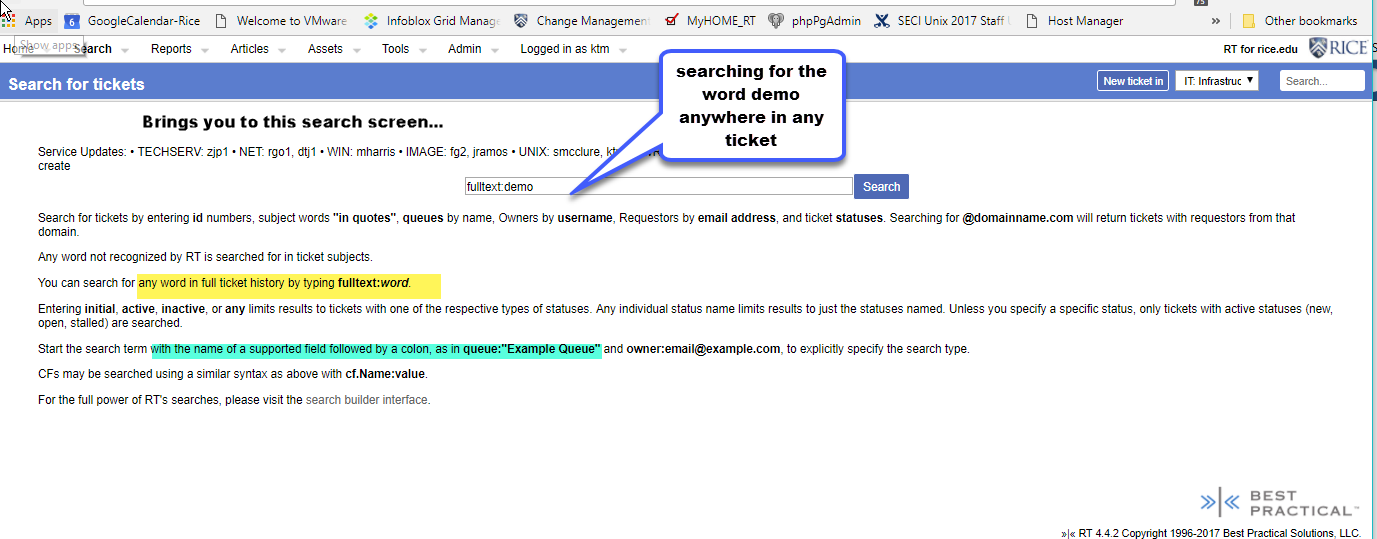RT 4.4 Privileged User Options and Features
With the upgrade to RT Request Tracker Version 4.4, all Privileged Users have some new options and features they can choose for their personal preferences.
Additionally some Some of the default RT options have changed as well. See new or changed items highlighted in Blue text.
RT Privileged User Options are definable for key areas:
- RT Preferences
- RT Ticket Timers
- RT Keyboard shortcuts
- RT Dashboards
- fulltext searching
| Table of Contents | ||||
|---|---|---|---|---|
|
RT Login Widget and screen layout
Login Widget - shows RT version, Copyright, and RICE logo
RT Login Screen
RT Screen: Locate Function tabs across the top of the
...
screen, Select PREFERENCES
.png,1-rt-settings-prefs-menu.png
RT User Preferences Settings
Areas Below are preference sections for users to check or change :to best suit their needs. New options or new defaults are in Blue
User Preferences - General
...
View
- new Theme = rudder (more ADA compliant, easier on the eyes)
- Rice Logo added
- preferred Username format, privileged users = usernames (netid)
Search results refresh interval
| Gallery | ||||||
|---|---|---|---|---|---|---|
|
- setting Theme and username format
General - Refresh search results Interval
Preferences - RT at a Glance
...
View
For Use for your defined "RT at a Glance" home RT page or RT dashboards
- Set a refresh interval in preferences ??? for Ken ... refresh for Home page, versus Search Results vs at a Glance refresh on home pagesif you sit on an RT dashboard all day
- This is a different refresh interval than for your "Search Results" in General View
- RT At a Glance refresh interval
Preferences -Ticket Composition
- Now have Different settings for Composition vs Display
- 2- column layout for easier create and update
- WYSIWG Composition default allows Rich Text formatting
Ticket Composition Preferences
- Resulting Ticket composition when Rich Text is set –
Preferences - Ticket Display
...
- Display messages tickets in Rich Text rich text (YES is default )
- Show Requestor's 10 highest priority tickets in "more about requestor"
Search Preferences
- ticket updates by oldest history first - or select NO to see latest updates first (descending date order)
- History info now shows after the rest of the page loads.... or you can do it-
- after clicking a link
- immediately
- as your scroll the ticket
User Search Preferences
Allow user to select how you wish to see the results of any search.
- Order items in Descending or Ascending order
- Sort by multiple item types:
- id (ticket number )
- LastUpdated
- Created
- Status
- DueDate
- etc....
- Return xx number of Rows per page
- Chose what Columns to display in search results listing
RT Ticket Timers
- New in rt 4.4.
- Timers can be started, paused, and saved (with comments) to RT tickets.
- Users can have 5 concurrent tickets running
- Tickets accumulate timed worked, and give breakdown by of all OIT users time on same ticket
- Priv. Users can also update time-worked on tickets under Tools => "My Day" tickets listing
| Gallery | ||||||
|---|---|---|---|---|---|---|
|
RT Keyboard shortcuts
RT Dashboards
...
Ticket Timers - using 3 here
Ticket Timers - 2 methods to update time worked
Anchor KeyboardShortcuts KeyboardShortcuts
RT Keyboard shortcuts
- New in rt 4.4
- 1) Global keyboard shortcuts on Dashboards or on "RT at a glance" pages
- enter: ? to see shortcuts
- enter: ? to see shortcuts
2) quick keyboard shortcuts for navigating within a search results listing of tickets
- enter: ? to see shortcuts
- Follow your cursor with blue bar on side of tickets
RT Dashboards
RT Dashboards are a customized RT web page, with 1 or more sections defined; for displaying desired groupings of RT data and functions. Dashboards typically include sections such as :
- Quick Ticket Creation box
- Ticket listings, defined by a saved search query
- A queue's current tickets listing, chosen by relevance to user
- RT report and chart of key information (defined by a saved search query)
Users can create custom personal Dashboards, and Departments can create and share Departmental Dashboards to provide easy access to their users.
A defined Dashboard can also be "subscribed" to. Then, you can define when you want to receive an email containing that Dashboard's current view.
Sample RT Dashboard with 4 sections of data
Departmental Dashboard for IT Managers
Personal Dashboard - with just the sections of data I want using my personal Saved Searches:
RT fulltext ticket searching and Simple Search
This option of searching has existed prior to RT 4.4, but it now indexes and returns your results faster.
Once you have made a simple search, you may also then edit that search in the full RT query builder, to refine the search with other attributes(Subject, owner, Queue, status etc) or add a date range. Once you have a search query you like, you can save that search for reuse later or for inserting into a Dashboard.
To Select Simple Search Page -
The Simple Search Entry Screen -
For Simple Search Examples see RT 4.4 Request Tracker Simple Searches