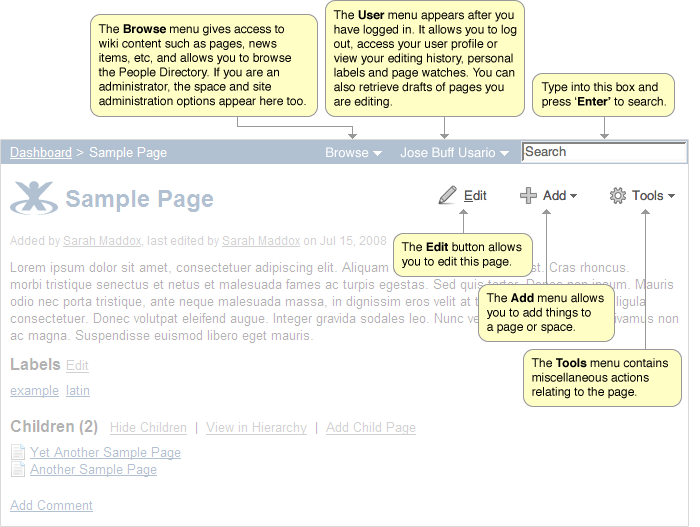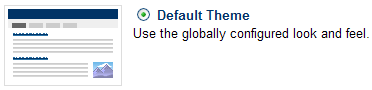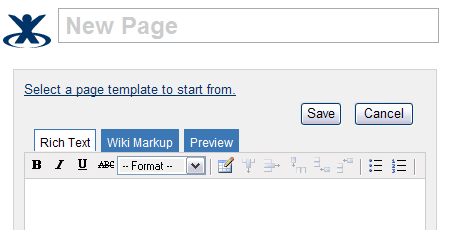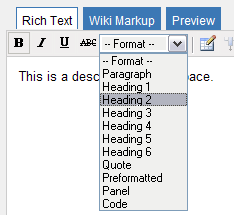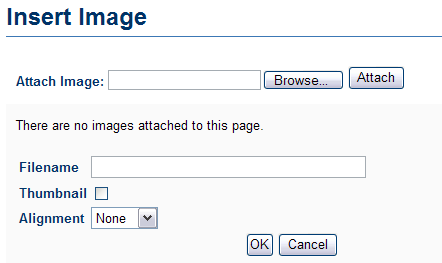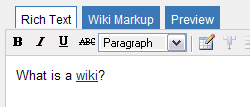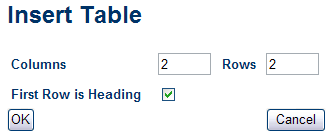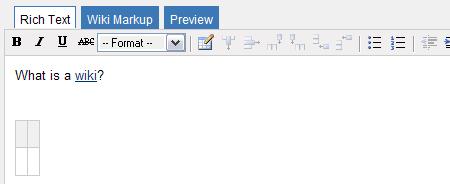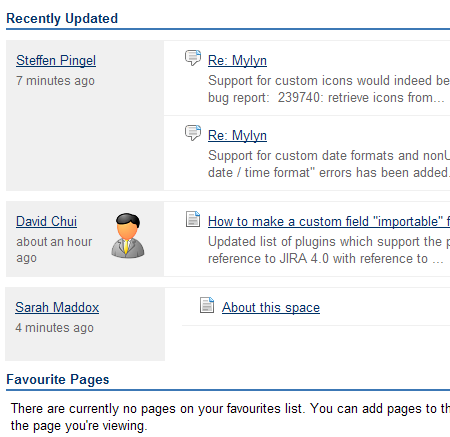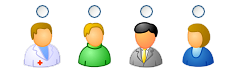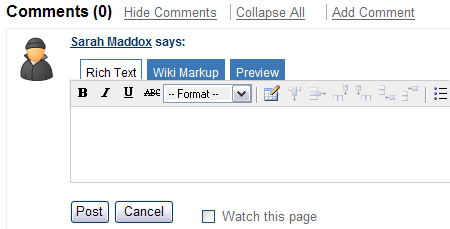Welcome to the tutorial on a page! This page contains all the topics from the tutorial.
On this page:
Using the menus
The image below gives an overview of the menus in Confluence. The menus give you access to all the available actions on your Confluence site.
Menu or option |
Explanation |
|---|---|
Browse menu |
The 'Browse' menu gives access to wiki content such as pages, news items, etc, and allows you to browse the People Directory. If you are an administrator, the space and site administration options appear here too. |
User menu |
After you have logged in, your name will appear at top right of the screen. The 'User' menu appears when your cursor hovers over your name. The menu allows you to log out, access your user profile or view your editing history, personal labels and page watches. You can also retrieve drafts of pages you are editing. |
Search box |
Type into this box and press 'Enter' to search. |
Edit button |
The 'Edit' button allows you to edit the page. |
Add menu |
The 'Add' menu allows you to add things to a page or space. |
Tools menu |
The 'Tools' menu contains miscellaneous actions relating to the page. |
Labels |
This line shows labels (or tags) attached to the current page. |
Creating a space
Now that you have seen how the menus work, you are ready to start creating content in Confluence. Let's begin by adding a new space.
- Log in to Confluence, if you are not logged in already, by clicking the 'Log In' link at the top right of your Confluence screen.
- Right-click the 'Dashboard' link at the top left of your screen and open the link in a new browser window.
Hint: Perform the rest of these instructions in the new browser window.
- Your Confluence Dashboard appears in the new window. On the left of the screen is a list of spaces. (The Demonstration Space will be one of those spaces.)
- Click the 'Create a space' link, located below the list.
- The 'Create Space' screen appears.
- In the 'Enter a Space Name' box, type a name for your new space. You may want to use your department name (e.g. 'IT', 'Finance' or 'Marketing') or a name that identifies the purpose of the space (e.g. 'Test Space').
- In the 'Enter a Space Key' box, type a short abbreviation of the space name (e.g. 'IT' or 'TEST').
- Under 'Who can use this space', all the boxes are ticked. You don't need to change anything at this time. For information about space permissions, please see the documentation.
- Under 'Choose Theme', the 'Default Theme' is selected. Keep the Default Theme for now. For information about themes, please see the documentation.
- Click the 'OK' button, located at the bottom of the screen.
- The home page of your new space appears.
Creating a page
Now you will create a page in your new space.
Hint: Perform these instructions in the new browser window which you opened previously. (See Creating a space).
- Under the 'Add' menu, select 'Page'.
- A new, blank page appears.
- Click in the box near the top of the screen, where the words 'New Page' appear. The words 'New Page' will disappear. Type a title for your page (e.g. 'About this space').
- Click in the large 'Rich Text' area, below the symbols 'B I U'. Type a sentence or two (e.g. a description of your space).
- Press the 'Enter' key twice, to create two new lines.
- Select 'Heading 2' from the 'Format' box above the 'Rich Text' area, then type 'This is a big heading'.
- Press the 'Enter' key twice more to create two more new lines.
- Select 'Heading 5' from the 'Format' box, then type 'This is a small heading'.
Below the 'Rich Text' area you will find the page's Location, Restrictions and Labels. You don't need to change anything at this time.
- Click the 'Save' button.
- You can now see your newly created page.
Adding content to a page
In the previous step, you created a page with some sample content. Now you will edit the page you have created and add some more content.
Opening the page for editing
- If you are not already viewing the page, go to the page you want to edit.
- Click the 'Edit' button on the page you want to edit. The button looks like this:
- Click an empty line in the large 'Rich Text' area, below the symbols 'B I U'.
- Press the 'Enter' key twice to create two new lines.
Inserting an image
- Click the 'Insert Image' icon on your page.
- The 'Insert Image' window will appear. Click the 'Browse' button.
- A popup window will appear. Select an image file from your computer or your network.
- In the 'Insert Image' window, click the 'Attach' button.
- Your image appears in the 'Insert Image' window. Click the image you have just attached, to ensure the file name appears in the 'Filename' box.
- Click the 'OK' button.
- Your selected image now appears on your page.
For more information about working with images, please see the documentation.
Inserting a link
- Press the 'Enter' key twice to create two more new lines.
- Type the following sentence: 'What is a wiki?'.
- Select the word 'wiki', then click the 'Insert Link' icon on your page.
- The 'Link Properties' window will appear.
- In the 'Link' box, type 'http://www.atlassian.com/software/confluence/wiki.jsp'.
- Click the 'OK' button.
- The word 'wiki' is now a link.
For more information about working with links, please see the documentation.
Inserting a table
- Press the 'Enter' key twice to create two more new lines.
- Click the 'Insert Table' icon on your page.
- The 'Insert/Modify Table' window will appear. Click the 'OK' button.
- A table with two rows and two columns now appears on your page.
- Click in the column headings or other table cells to add your content to the table.
For more information about working with tables, please see the documentation.
Saving your changes
- Click the 'Save' button to save your page.
Using the Dashboard
Now you will use the Dashboard to navigate to the new page and the new space that you created in previous steps of this tutorial.
- Right-click the 'Dashboard' link at the top left of your screen, and open the link in a new browser window.
Hint: Perform the rest of these instructions in the new browser window.
- Your Confluence Dashboard appears in the new window.
- On the right of your Dashboard, under the heading 'Recently Updated', is a list of pages that have recently been added or edited. The page that you previously created will appear in this list (unless many other pages have been added or edited in the meantime).
If your page doesn't appear in the list, skip this step and go to step 6.
- Click the name of the page that you previously created.
- Your page appears.
- Click the 'Dashboard' link at the top left of the screen. Your Confluence Dashboard appears again.
- On the left of your Dashboard is a list of spaces. Next to each space's name is the 'space' icon
- Click the name of the space that you previously created.
- The home page of your space appears.
Updating your user profile
Now you will change your Confluence 'Full Name' (that is, the name by which you are known to other Confluence users) and profile picture (that is, the picture by which you are known to other Confluence users).
- Log in to Confluence, if you are not logged in already, by clicking the 'Log In' link at the top right of your Confluence screen.
- From the menu under your name, select 'Preferences'.
- The 'View Profile' tab of your user profile appears.
- Click the 'Edit Profile' tab.
- In the 'Full Name' box, correct the spelling or type an alternative version of your name (e.g. a nickname).
- Click the 'Save' button.
- Your Full Name has now been changed.
Hint: Changing your Full Name does not affect your login name (i.e. username).
- Under the 'Your Profile' menu at the left of the screen, click 'Profile Picture'.
- Click the 'Browse' button, and select a photo of yourself (e.g. a GIF, JPG or PNG file) from your computer. Then click the 'Upload' button.
If you don't have a suitable image file, select one of the 'Default Icons' instead. Here are some of them. You will find more on your Profile Picture screen.
- If the picture you selected is too big, you can now trim it. You will see your picture, with a highlighted box somewhere in the middle. Click and drag the box so that it covers the area of the picture you want. Pull the corners of the box in or out to select a larger or smaller area.
- Click the 'Save' button. Confluence will use the area of the picture which you have selected, and will resize it to the required size (48 pixels by 48 pixels).
- Your profile picture will appear next to any comments that you add and next to your updates on the Dashboard. Here's an example:
Adding a comment to a page
Now you will add a comment to the page that you previously created. (See Creating a page.)
- Go to your new page.
For assistance on finding the page, please see Using the Dashboard earlier in the tutorial.
- Click the 'Add Comment' link at the bottom of the page.
- A 'Rich Text' area appears at the bottom of the page.
- Type a remark about the page.
- Click the 'Post' button.
- Your comment now appears at the bottom of the page, together with your name, the profile picture you added previously (see Updating your user profile) and the time your comment was made.
Creating a news item (blog post)
Now you will create a news item in your new space.
Hint: Perform these instructions in the new browser window which you opened previously. (See Creating a space).
- Under the 'Add' menu, select 'News'.
- A new, blank news item appears.
- Click in the box near the top of the screen, where the words 'New News' appear. The words 'New News' will disappear. Type a title for your news item (e.g. 'Latest update').
- Click in the large 'Rich Text' area, below the symbols 'B I U'. Type several sentences.
Below the 'Rich Text' area are the page's Labels and Posting Day (which defaults to today). You don't need to change anything at this time.
- Click the 'Save' button.
- You can now see your newly created news item.